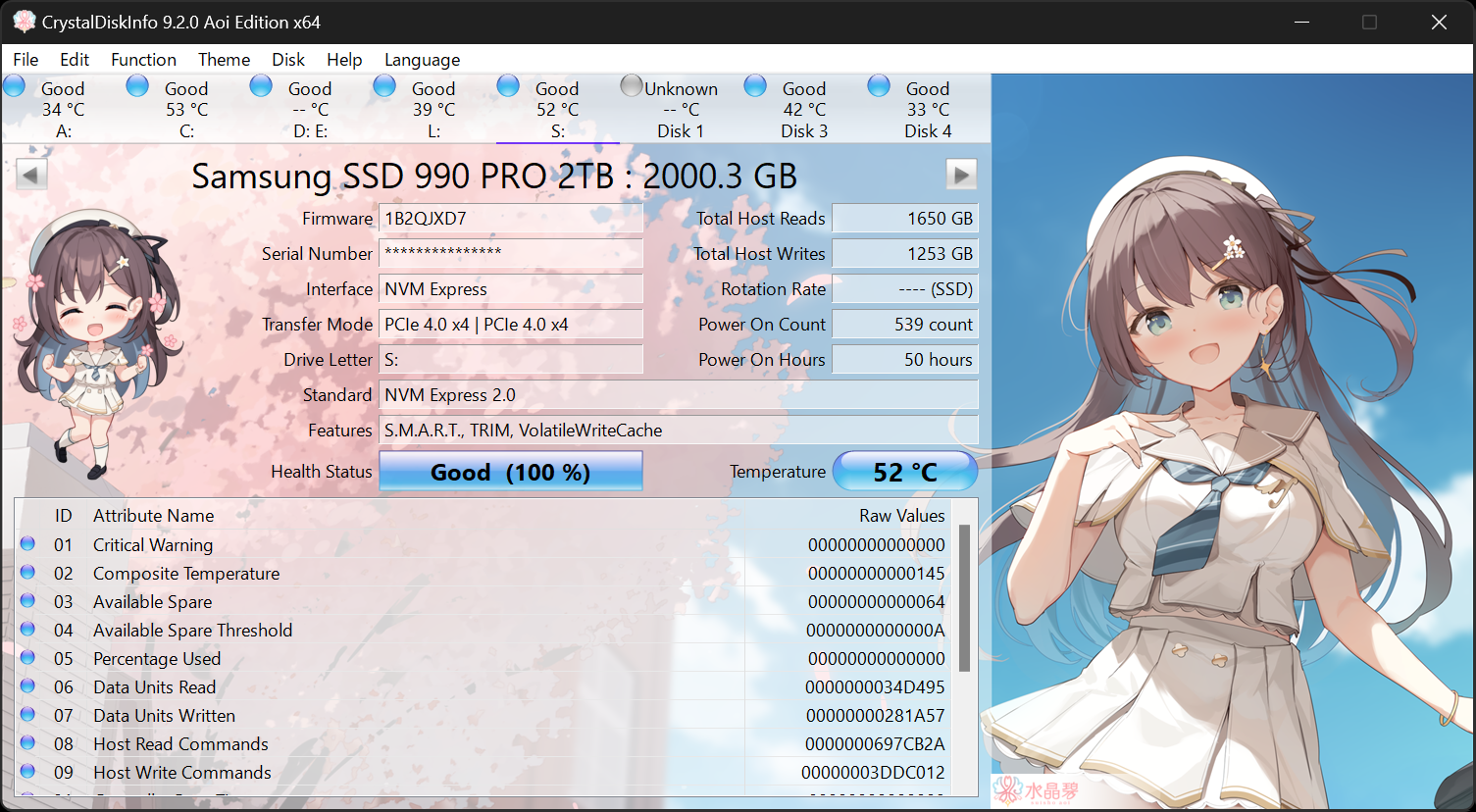
How does crystaldiskinfo tell whether the hard drive is good or bad?
1. Open the CrystalDiskInfo program.
2. In the program interface, you will see a list of all hard drives connected to the computer.
3. Check the "Health Status" information next to the hard drive. If it shows "Good" or "OK", the hard drive is currently in good condition. If it displays "Warning" or "Bad", it means there may be a problem with the hard drive.
4. Pay attention to information such as "Used Time" (Power On Hours) and "Power On Count" (Power On Count), which can help you understand the usage of the hard drive.
5. Check the "Temperature" information. Excessive temperature may affect the performance and life of the hard drive.
6. If the hard disk supports S.M.A.R.T. technology, you can also view the various attribute values of S.M.A.R.T., which can provide more detailed hard disk health information.
If you find that the hard drive is in poor health, it is recommended to back up important data and consider replacing the hard drive to avoid data loss.
How does CrystalDiskInfo detect hard drive bad sectors?
Open the CrystalDiskInfo software, select the hard drive you want to detect, and then view the status information of the hard drive. If the hard disk has bad sectors, it will usually be displayed as "Warning" or "Bad" in the "Health Status" column. In addition, you can also use the "surface scan" function provided by the software to detect bad sectors on the hard drive. Find the "Tools" menu in the software interface, select "Surface Scan", and then follow the prompts. The software will scan the surface of the hard disk to check whether there are bad sectors and give a corresponding report.
How to use CrystalDiskInfo
1. OpenUnzipThe CrystalDiskInfo obtained after that can be seen in the interface of the main page.computerAll relevant information about the local hard drive.
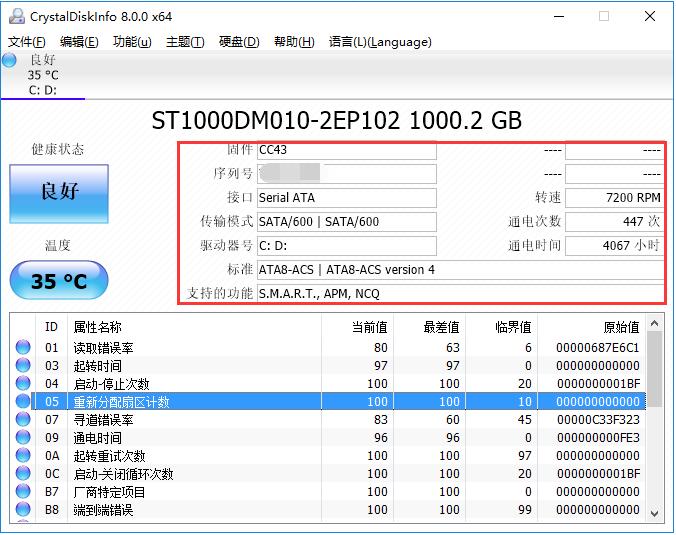
2. In the list below CrystalDiskInfo, you can see the working status of the hard drive and whether the values are healthy, allowing users to find the damage point faster.

3. Click the "Health Status" icon on the left side of the software interface, and you can modify the warning threshold in the new window that opens. If the health status exceeds the threshold, a warning will be issued to remind the user.
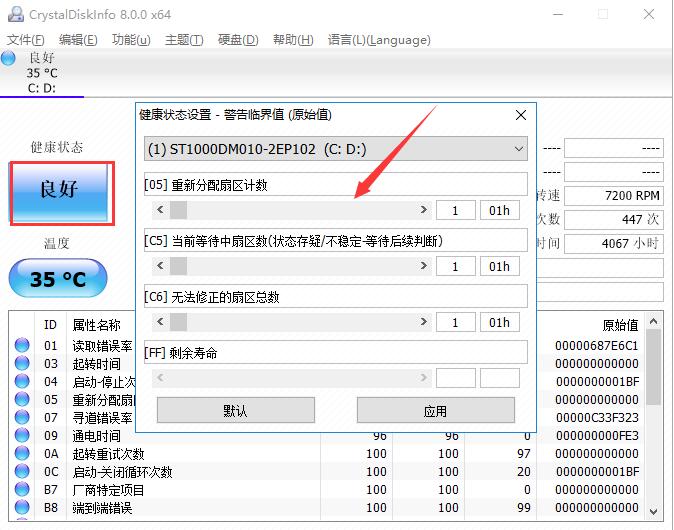
4. Click the "Function" button in the top menu bar, and in the open drop-down menu, point the mouse to the "Warning Function" column. You can set the warning method in the submenu.
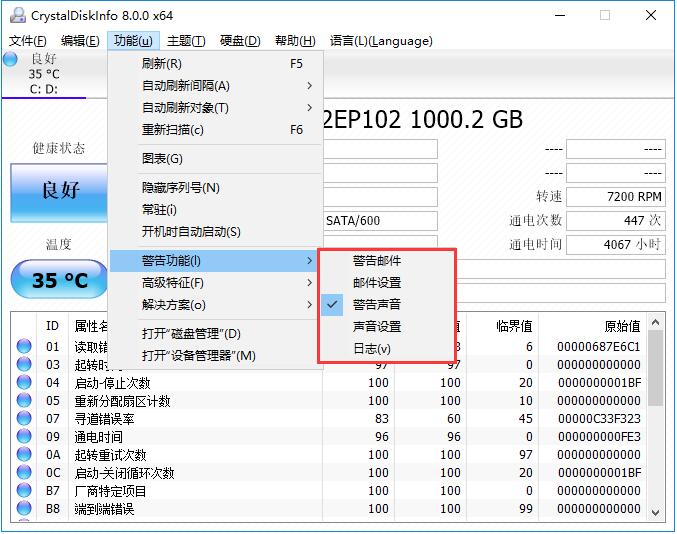
5. In the "Advanced Features" column in the "Function" menu, you can control the most important ""AAM/APM.
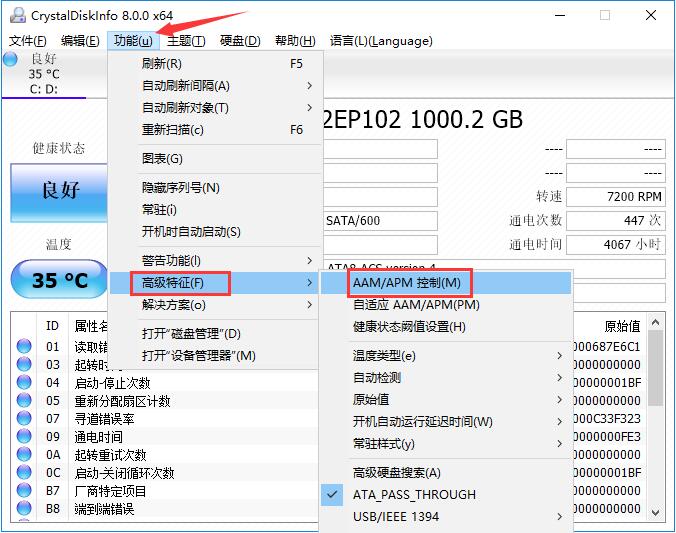
6. This function, as shown in the figure, can set the hard drive's properties such as noise and power supply to ensure that the most appropriate situation can be adjusted when using the computer.
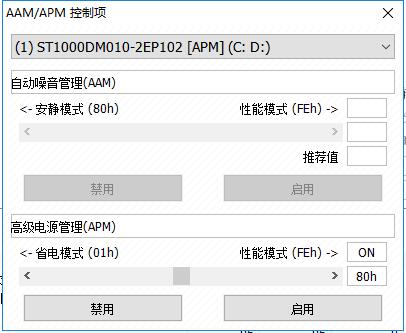
CrystalDiskInfo FAQ
one,What should I do if the health status of CrystalDiskInfo displays "Warning"?
When the user opens the CrystalDiskInfo software, "Warning" may be displayed in the "Health Status" in the upper left corner, indicating that the hard disk is damaged. Then we see the list below. If there are abnormal items, they will be displayed as yellow circles. The picture shows bad sectors on the disk. If there are other errors, you can refer to the help function in the software.
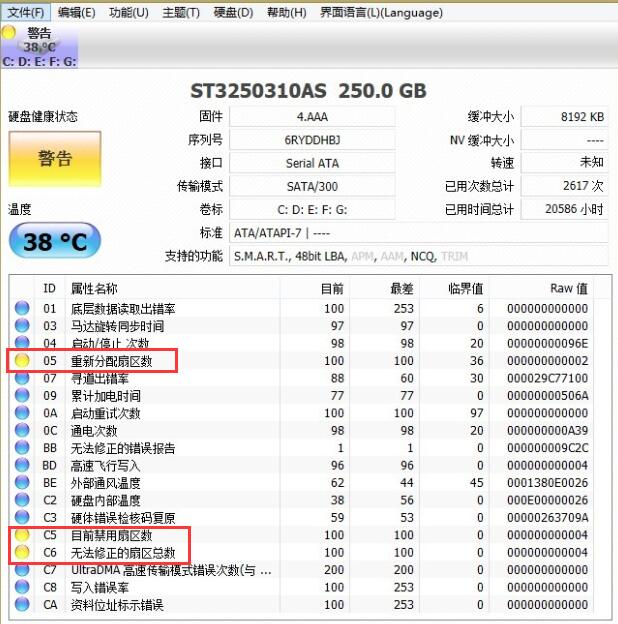
2. How does CrystalDiskInfo adjust the hard disk speed?
Open the CrystalDiskInfo software and find the "speed" item in the hard disk parameter column above. The value displayed at the back is the hard disk speed.
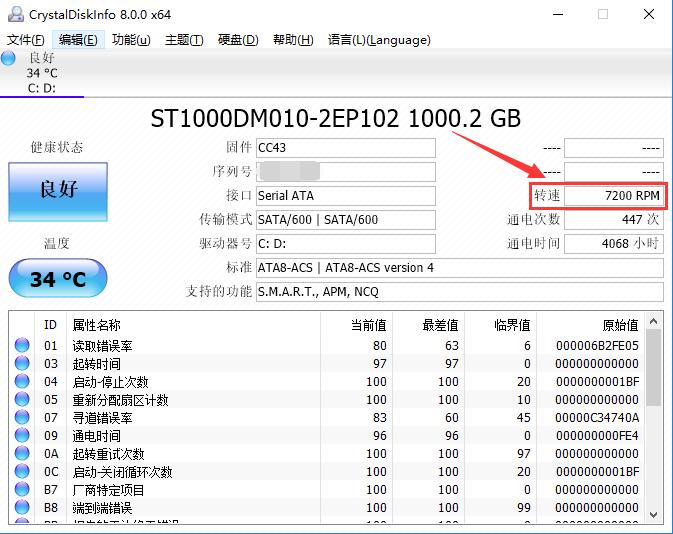
CrystalDiskInfo software features
1. Display hard disk information, and you can see the changes in this information and display it as a line chart.
2. Display the health status of the hard drive, and score the hard drive directly based on the collected data.
3. It has multiple languages and the CrystalDiskInfo hard drive detection tool is completely free.
CrystalDiskInfo installation steps
1. Download the CrystalDiskInfo software package from Huajun Software Park, directly decompress the compressed package, and double-click with the left mouse button to open the startup program of the corresponding system version.
Note: To decompress the compressed package, you need to use a compression and decompression tool. WinRAR is recommended because the technology is mature and reliable. WinRAR download address:http://softwaredownload4.com/soft/5.htm
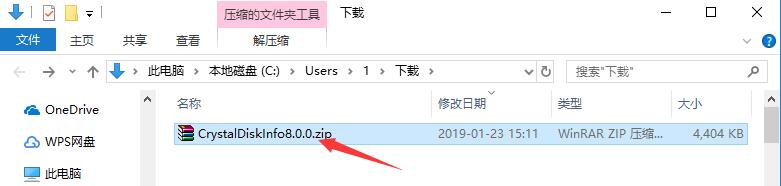
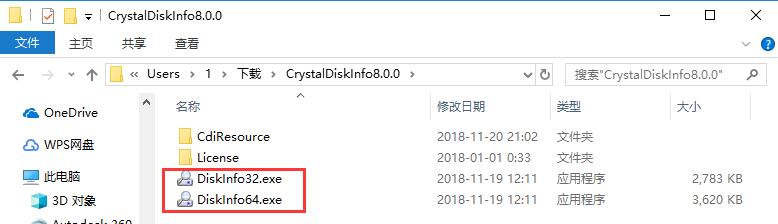
2. If you don’t know how to check the system version, you can right-click "My Computer" on the desktop, click the "Properties" option in the right-click menu, and in the new window that opens, find the "System Type" column. You can find the system version you are using.

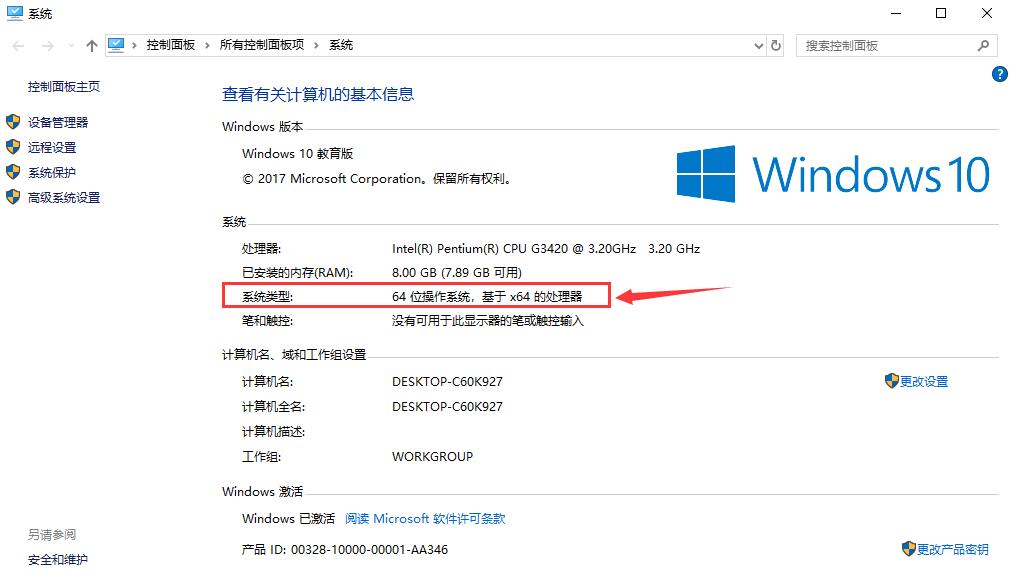
Comparison between CrystalDiskInfo and similar software
DiskGeniusIt is a comprehensive hard disk tool. In addition to hard disk detection and repair, it can also perform hard disk partitioning, formatting and other operations. It is a good hand in managing hard disks, and it is very easy to get started.
As a hard disk detection tool, CrystalDiskInfo’s greatest feature is its simplicity and clarity. After opening the software, the user can know all the current parameters of the hard disk. If there is a warning status, the damaged area can be found immediately.
DiskGenius download address:http://softwaredownload4.com/soft/9570.htm
CrystalDiskInfo update log
Re-supported Samsung SATA SSD life report
Added support for ZHITAI SC001
Added SK hynix Gold S31 support
Added support for KLEVV NEO N610.
Improved Micron/Crucial SATA SSD support
Changed The uninstaller will display a confirmation dialog to remove the settings.
|
The editor recommends: In your imagination, the hard disk tool has a variety of values, and the test items can turn through many pages. If you are worried that you cannot understand so much data, then download CrystalDiskInfo. This software can list all hard disk parameters in one interface and can detect them at any time, so that users can find problems in time. This site also provides downloads of DiskGenius and AS SSD Benchmark. Come and download them. |






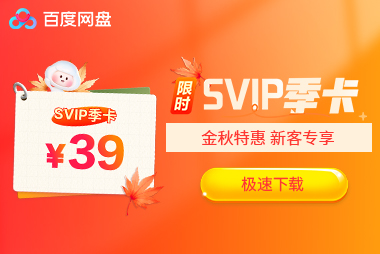








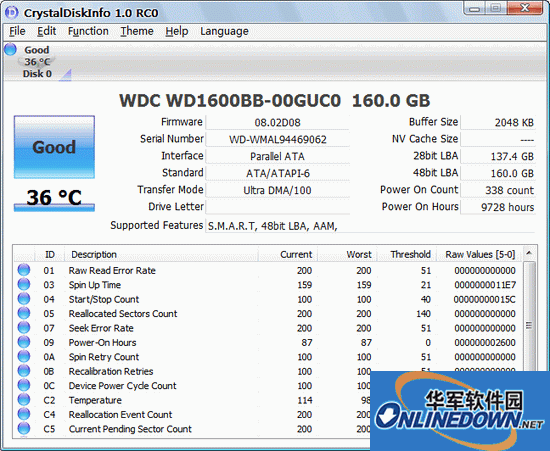



























it works
it works
it works