- Green versionCheck
- Green versionCheck
- Green versionCheck
- Green versionCheck
- Green versionCheck
Features of RPG Maker Software
1. Flexible and powerful scripting system, scripts are written in Ruby language
2. RPG game production software supports 640×480 pixel resolution 32-color true color images
3. Simple operation, highly customizable, and vast space for play
4. It comes with a lot of materials, so you can make it without having to find materials separately.
5. Games produced by RPG game production software run very smoothly.
RPG Maker installation steps
1. First download the RPG Maker Right-click the exe file to enter the installation wizard interface, and the user clicks Next to continue the installation.
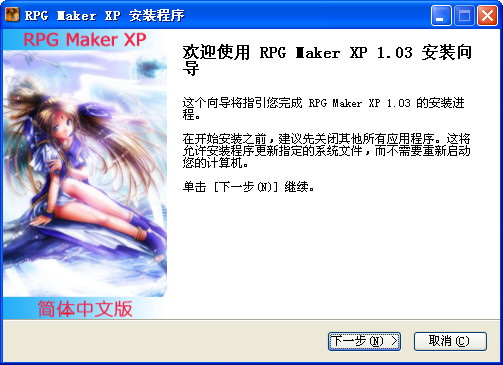
2. Enter the RPG Game Maker Software License Agreement interface. Users need to read and complete the agreement first, then select I agree to this agreement in the lower left corner of the interface, and then click Next.
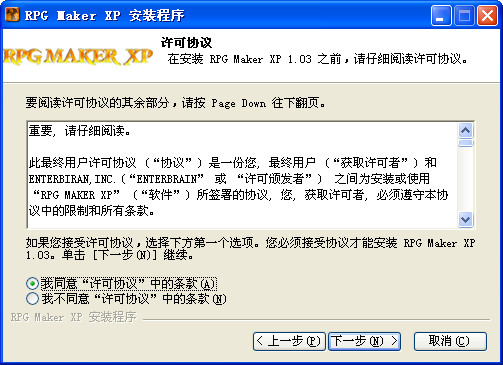
3. Enter the RPG Game Maker installation location selection interface. Users can choose the default installation, click Next directly or click Browse to select other suitable installation locations and then click Next. (The editor recommends users to customize the installation and install the software to other disks. The C disk is the system disk. Installing too many software will cause the computer to run slowly.)
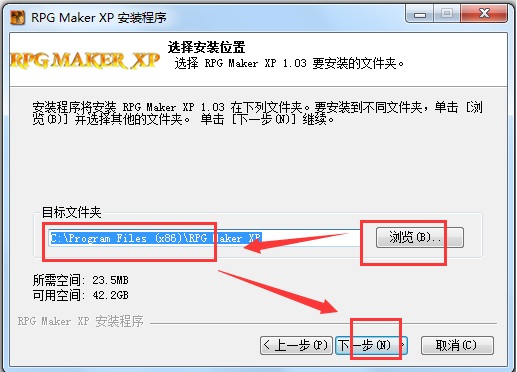
4. Enter the RPG Maker XP and select the Start menu folder interface. The user needs to select the Start menu folder to create a shortcut to the program. You can also enter a name to create a new folder. After selecting, click Install.
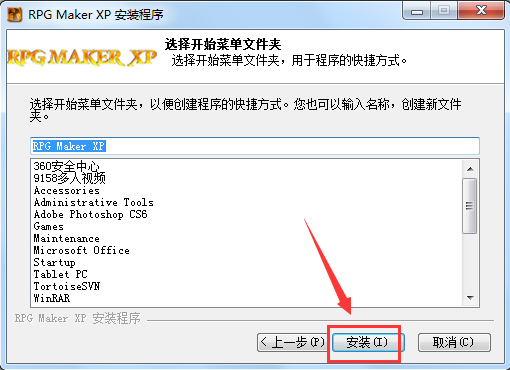
5. The RPG Maker XP software is being installed, as shown in the picture below. Users need to wait patiently for the installation progress bar to be completed. The editor personally tested that the installation speed is very fast, and users only need to wait for a while to complete.
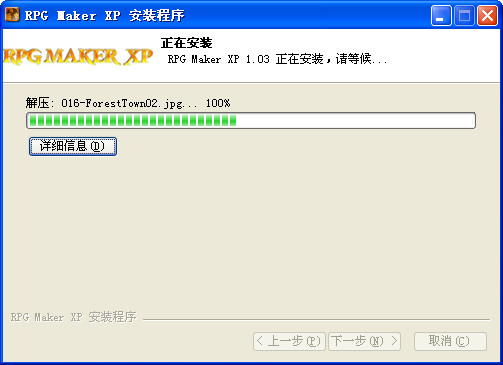
6. The RPG Maker XP software installation is completed. The user can close the installation interface and open the software for use by clicking the Complete option at the bottom of the interface.
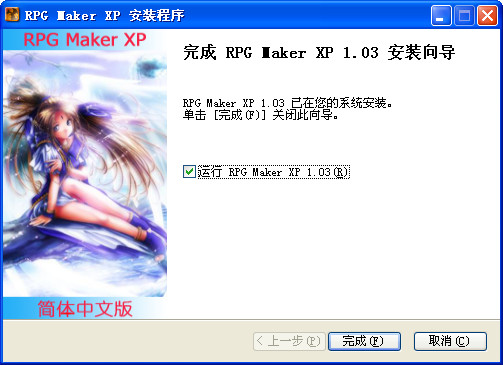
How to use RPG Maker
1. Enter the software
After users download and install RPG Maker , the window that pops up after clicking has folder name, game title, and project location options that the user can set. The second folder-like icon is the storage location. After clicking, the user needs to set it in the pop-up options. As shown below.
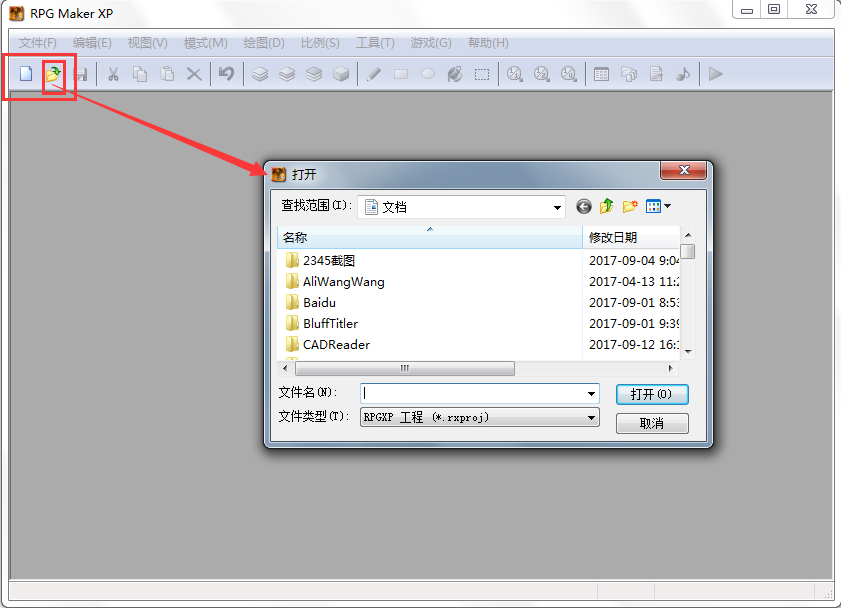
2. Map
After selecting the new project, a default map will be displayed to the user, as shown in the figure below. This means that the new project has been created and you can start making your own game. The column at the top of the software interface is for the tools you need. The name will be displayed when you point the mouse on it. There is a map under the materials on the left. Click the right button to have map settings (can change materials and change map size, etc.), create a new map, delete, move and other options.
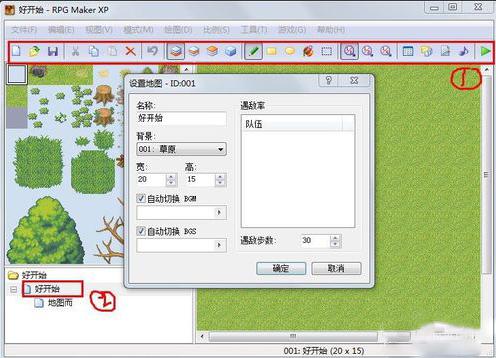
3. Event
There is an event option in the toolbar of the software interface. After opening it, select a location on the map, right-click and select New Event, as shown in the figure below. The user can set the conditions for event occurrence, rules, conditions for event start and other options. After the user settings are completed Just click OK at the bottom of the interface.
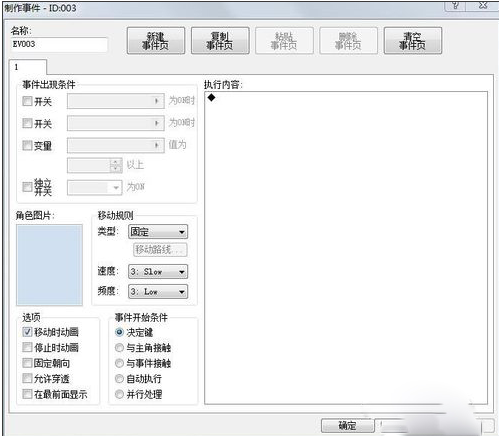
4. Database
Next, we need to enter the database for settings. In the game library interface, users can adjust settings for characters, professions, stunts, items, weapons, etc. After completing the settings according to their own requirements, users click Apply below, and then click OK.
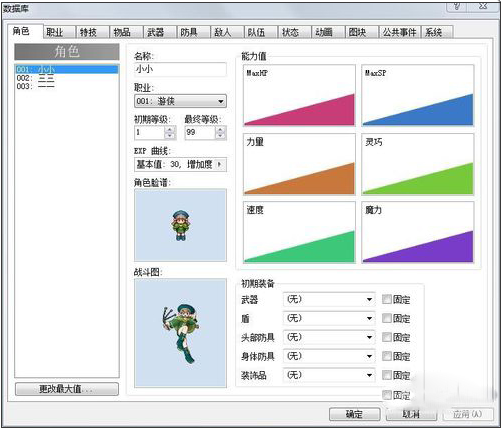
5. Music test
Enter the sound test interface, as shown in the figure below. The user can select material music, adjust the volume and beat. After the adjustment is completed, click the close option at the top of the interface.
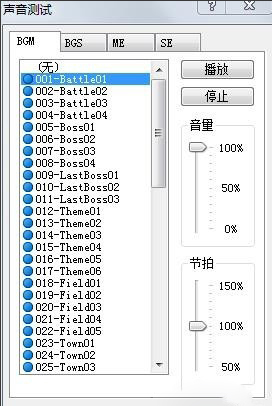
6. Media library
There are materials that users can use in the media library. Users can import, export, preview, delete and other setting options. Importing means copying the materials in your computer to the media library. Exporting means copying the materials in the media library to the computer. Such as pictures, music, etc. The materials in the media library and the database are interoperable. You can design your own pictures, music, etc. and apply them to the game through the media library.
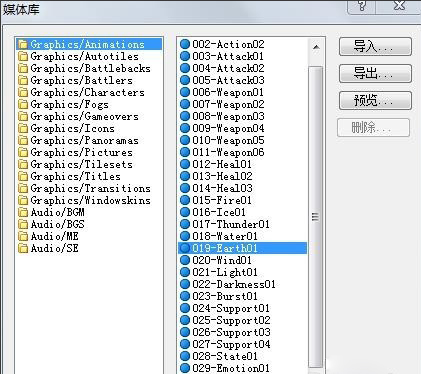
7. Script
The last thing is the script. When entering the script interface, the editor recommends that users just press the default options and do not touch the script options. Once an error occurs, the game will be unplayable. If you are an expert, you can set it as you like, but if you are a novice , don’t touch the setting options here.
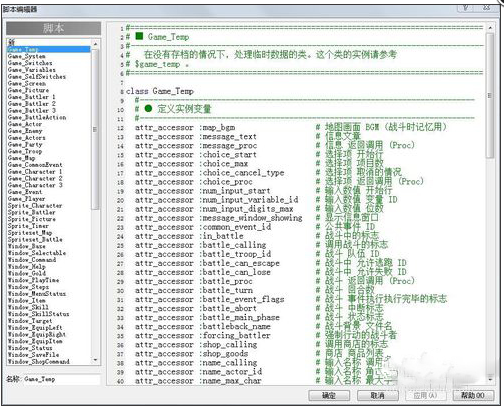
RPG Maker Button Function
Alt+Enter switches between window mode and full screen mode.
Alt+F4 forces the game to end.
F12 forces you to return to the title screen.
When F2 tests the game, FPS (frames per second) is displayed on the title bar.
When testing the game with F9, pressing this key while moving can bring up the debugging window (switches, variable list).
When Ctrl is testing the game, pressing and holding this key while moving will invalidate the access settings of the map tiles and allow free movement on elements that do not allow access.
RPG Maker update log
Return of map drawing function
Character avatar function returns
New default library
The default size of the character walking map is 32x32 pixels
Freely change fonts
Huajun editor recommends:
RPG Maker XP is a very practical game production software. Even users without programming knowledge can easily create original RPG games. It is quick to get started and easy to operate. It is welcomed by many users. and use. The editor strongly recommends users to download RPG Maker XP. Come to Huajun Software Park to download it. In addition, there arePingxiang City Game Hall,Ora star modifier,Rock Kingdom Feifei Auxiliary latest version,Kunshan city games,Mini World Angel AssistantAvailable for download.







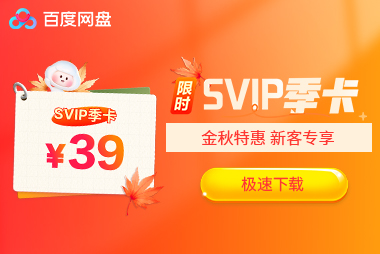
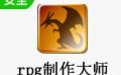








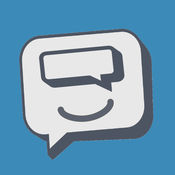



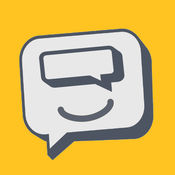































it works
it works
it works