
Hot search terms: 360 Security Guard Office365 360 browser WPS Office iQiyi Huawei Cloud Market Tencent Cloud Store

Hot search terms: 360 Security Guard Office365 360 browser WPS Office iQiyi Huawei Cloud Market Tencent Cloud Store
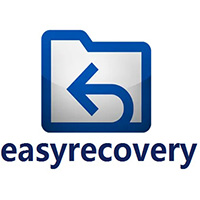
data recovery Storage size: 87.7 MB Time: 2022-05-13
Software introduction: EasyRecovery Chinese version is a data recovery tool that is safe to operate and highly recoverable. Friends can use EasyRecovery...
Today, the editor will take you to learn how to use EasyRecovery’s hard drive monitoring function. I hope it can help friends in need. Below is the relevant content. Come and learn it with the editor!
Monitor hard drive
Not every data recovery software has the function of monitoring the hard drive. In EasyRecovery, monitoring the hard drive is divided into 5 items, namely disk status, SMART status, disk partition, scan disk and clone disk. Through these tests, you can Determine the health status of the disk and decide whether to back up the data.
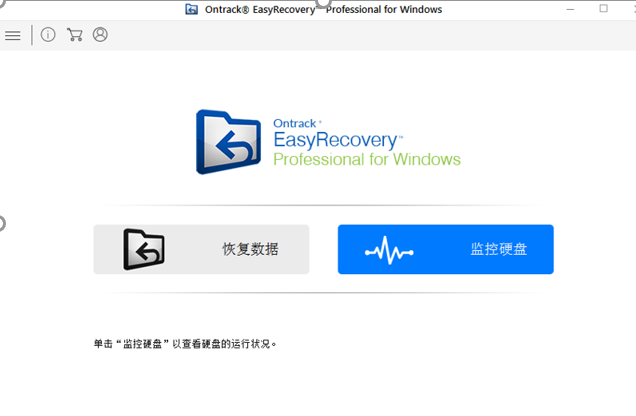
1. Disk status
In the disk status area, we can see the current temperature and performance of the computer, as well as health status and other information. In addition to this information, we can also see detailed information about the disk such as disk number, interface type, model, serial number, firmware version, and total number of sectors. If the computer disk status fails, you can use the fifth function to clone the disk and make a backup of the computer data in advance to prevent data loss.
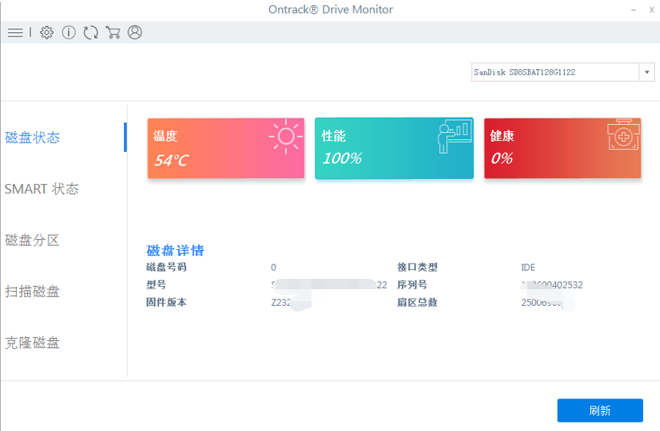
2. SMART test
In the SMART status area, we can see the serial number, interface type and capacity of the disk. Use the SMART details area to determine whether each part of the disk is working normally, as shown in the figure below: After the detection is completed, the status will be displayed whether it passed or not.
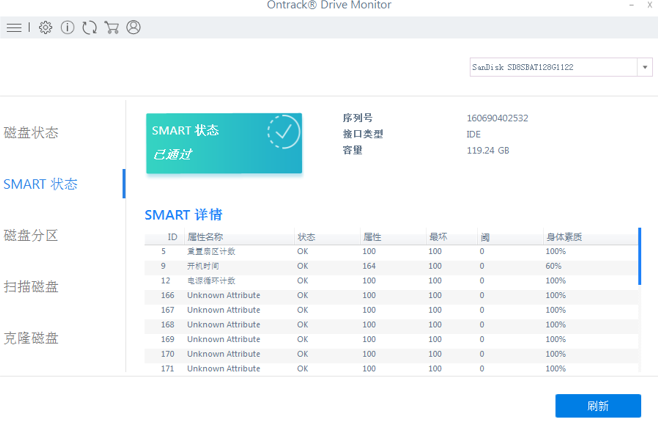
3. Disk partition
In the disk partition, EasyRecovery will also display the disk serial number, interface type and capacity-related data, analyze the existing system structure, and view the computer partition details and partition status. If the test result shows that it is unhealthy, you can proceed to the fourth item: scan the disk.

4. Scan the disk
The scan disk function allows us to solve the problem in a more targeted manner. My computer partitions here are all normal, so the display is blue. If there is a problem with a certain partition during the scanning process, the small square will display red.

5. Clone disk
Cloning disks is very important for data preservation. When we use computers, it is inevitable that we will lose a lot of data due to mistakes. Use EasyRecovery By cloning the computer disk, even if the computer is damaged, you don't have to worry too much with data backup. Copy the entire disk data to another disk or hard disk. As shown in the figure below: Select the disk to be cloned, and then select the destination for cloning to complete the cloning.

How to use
First, open the EasyRecovery software, and the "Select Recovery Content" page will appear. Click "More Tools" in the upper right corner of the page to choose to use the "Monitor Hard Drive" function.
Step 1: Click "More Tools" in the upper right corner of the "Select Recovery Content" page. At this time, three options will appear: "Create Recovery Hard Drive", "Monitor Hard Drive", and "Compare Versions". Click "Monitor Hard Drive".
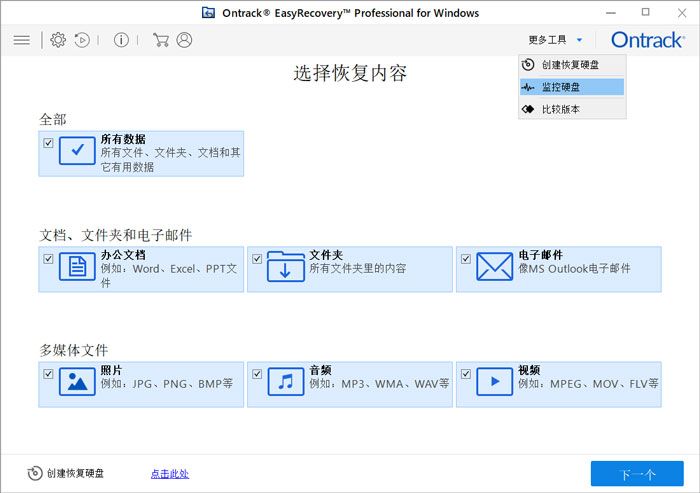
At this time, the software starts to jump to the page and the initialization step appears. Don't worry, just wait a moment and you will be able to enter the "Monitor Hard Drive" page.
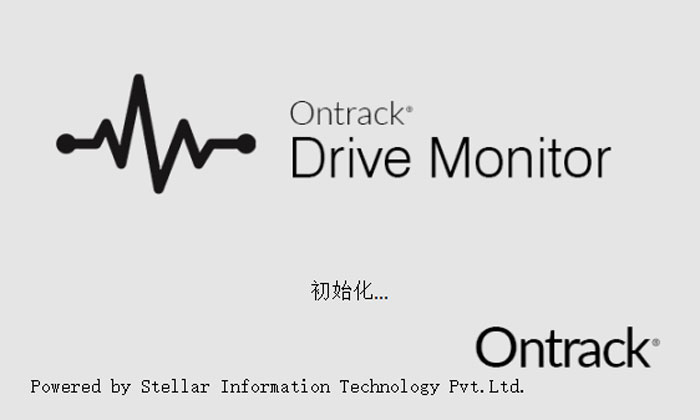
Step 2: Check the disk status. After initialization, you can directly check the disk status, including disk temperature and performance. EasyRecovery will determine whether the disk is healthy. If the disk performance and health show 100%, it means the disk is healthy and can be used normally.

Step 3: Click the "SMART Status" option. SMART is a monitoring analysis and report for monitoring the hard drive. Here you can view the attributes and status of the hard drive. If the SMART status is passed, it means the hard drive is in a healthy state.

Step 4: Click "Disk Partition". The disk partition page will display the storage space and health status of each partition of the disk.

Step 5: Click "Scan Disk". Scan the disk to see whether there are bad sectors and the distribution of bad sectors on the disk. If a blue square appears in the scan area, it means the hard drive is healthy, and if a red square appears, it means the hard drive has bad sectors. It should be noted that when the bad sectors of the hard disk exceed 30%, it should be stopped using it.
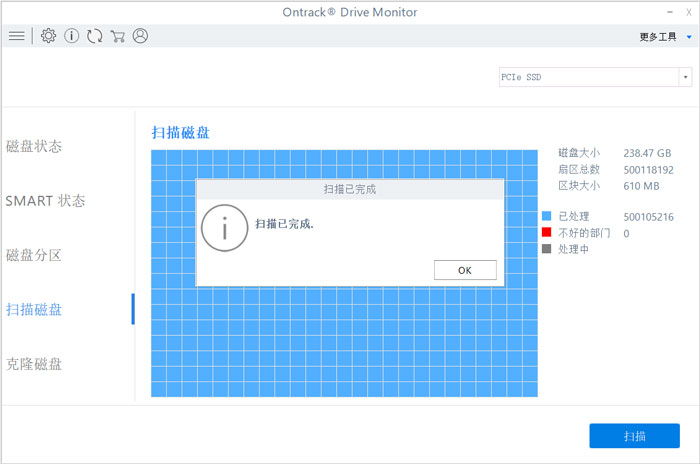
If the above steps are completed and the software EasyRecovery shows normal, then the disk detection is completed and the computer hard disk can be used with confidence.
The above is all the content that the editor has brought to you on how to use the hard disk monitoring function of EasyRecovery. I hope it can help you.
 How to deduct pictures in flash? -How to deduct pictures using flash
How to deduct pictures in flash? -How to deduct pictures using flash
 How to export gif animation from flash? -How to export gif animations from flash
How to export gif animation from flash? -How to export gif animations from flash
 How to rotate graphics in flash? -How to rotate graphics in flash
How to rotate graphics in flash? -How to rotate graphics in flash
 How to return to the previous step in flash? -flash returns to the previous step
How to return to the previous step in flash? -flash returns to the previous step
 How to view hidden files in winrar? -Winrar method to view hidden files
How to view hidden files in winrar? -Winrar method to view hidden files
 plants vs zombies
plants vs zombies
 Sunflower remote control
Sunflower remote control
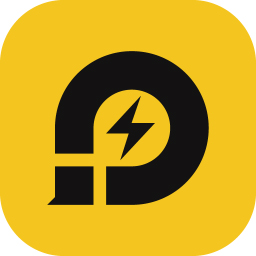 Lightning simulator
Lightning simulator
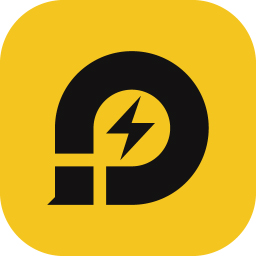 Lightning simulator
Lightning simulator
 Imitation Song gb2312 font
Imitation Song gb2312 font
 Homework help computer version
Homework help computer version
 360 secure browser
360 secure browser
 Regular GB2312 font
Regular GB2312 font
 format factory
format factory
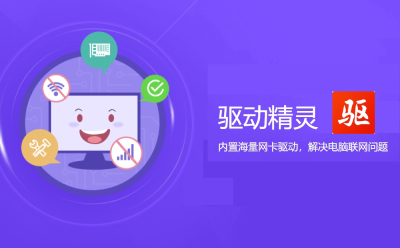 What to do if there is no sound after reinstalling the computer system - Driver Wizard Tutorial
What to do if there is no sound after reinstalling the computer system - Driver Wizard Tutorial
 How to practice typing with Kingsoft Typing Guide - How to practice typing with Kingsoft Typing Guide
How to practice typing with Kingsoft Typing Guide - How to practice typing with Kingsoft Typing Guide
 How to upgrade the bootcamp driver? How to upgrade the bootcamp driver
How to upgrade the bootcamp driver? How to upgrade the bootcamp driver
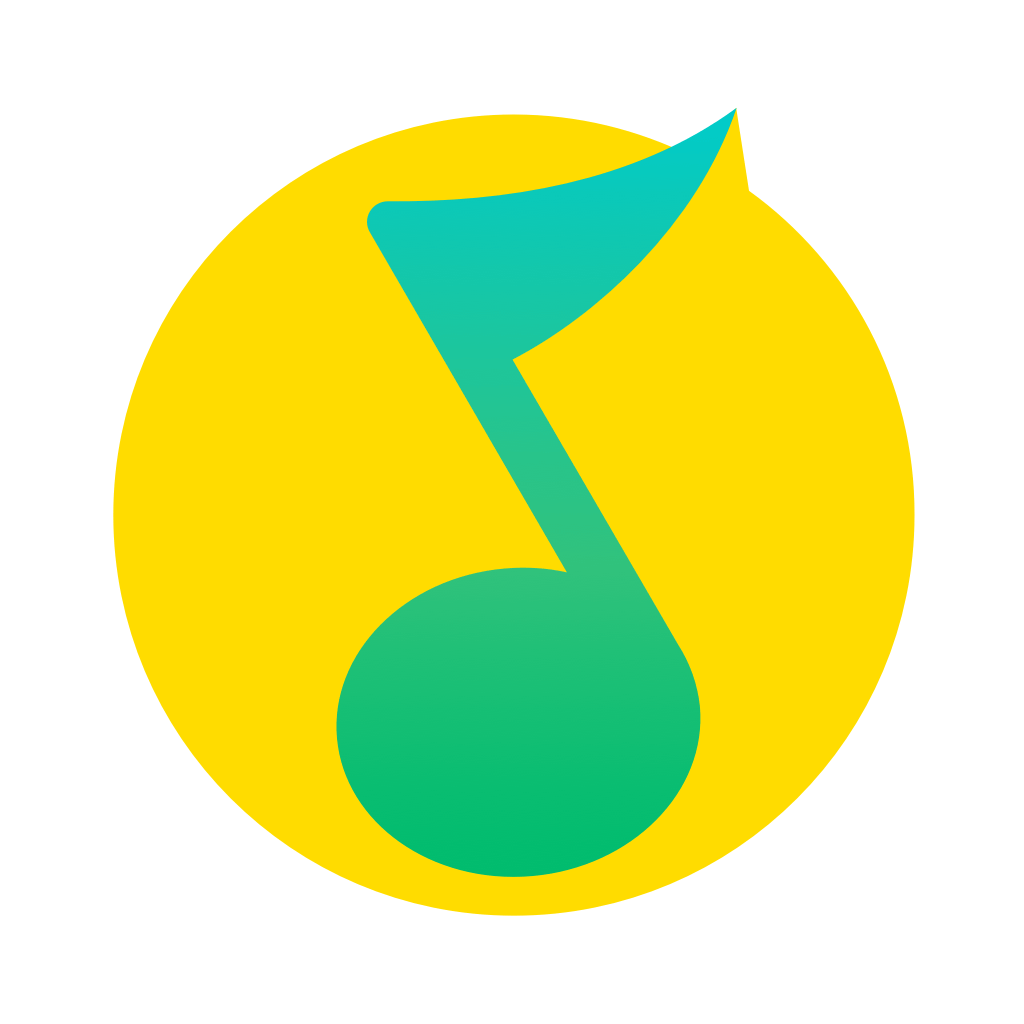 How to change QQ music skin? -QQ music skin change method
How to change QQ music skin? -QQ music skin change method
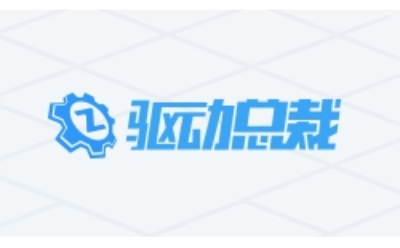 Driver President Download-How to solve the problem when downloading driver software is very slow
Driver President Download-How to solve the problem when downloading driver software is very slow