
Hot search terms: 360 Security Guard Office365 360 browser WPS Office iQiyi Huawei Cloud Market Tencent Cloud Store

Hot search terms: 360 Security Guard Office365 360 browser WPS Office iQiyi Huawei Cloud Market Tencent Cloud Store

data recovery Storage: 13303KB Time: 2021-10-27
Software introduction: EasyRecovery is a non-destructive read-only application that is safe to operate, cheap and user-operated independently. It will not...
Recently, some friends have asked the editor about the toolbar of EasyRecovery. Here is an introduction to the toolbar of EasyRecovery. Friends who need it can come and learn more.
1. Preview function
The preview function can form a preview image when searching for a document, making it convenient for everyone to selectively recover data. However, if there is a lot of document data to be scanned, you can turn it off by clicking the option shown in the red circle, thereby greatly improving scanning efficiency and reducing scanning time.

2. File list settings
The second button is the "File List" function. EasyRecovery supports data recovery of a variety of file types and hardware devices, including different file formats such as videos, audios, photos, documents, tables, etc., as well as different hardware devices such as hard drives, USB flash drives, cameras, MP3, MP4, CDs, RAID, emails, etc. When scanning documents, you only need to check the corresponding options.
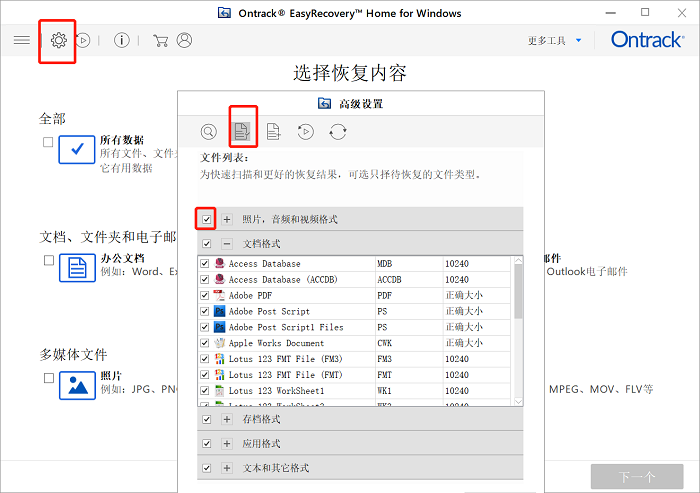
3. Folder identification function
The third function is to add or edit folder identification. Add files through "Add" as shown in the marked box, you can add file names or change marked file names, and support batch operations, and you can also modify file names.
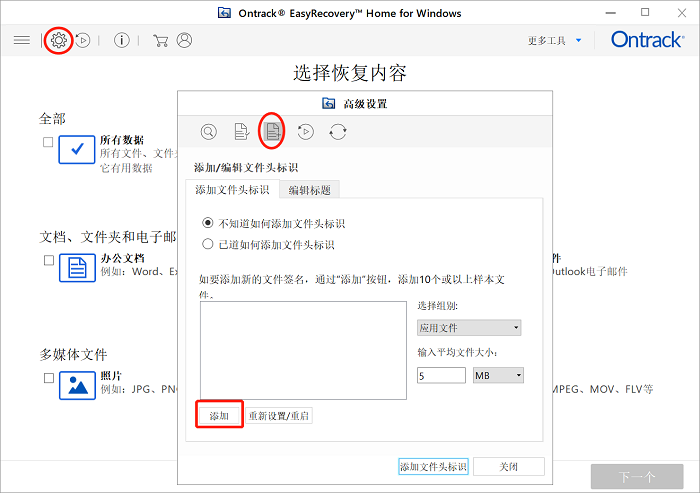
4. Continue scanning function
The fourth function is the "Continue Scan" function, which is used to recover files and data that have not been fully recovered before. Usually, if we stop the recovery midway, we can use the "Add" button on this page to add the data packets generated when the recovery was stopped, and then click "Continue Recovery" to complete the previously unfinished recovery process.

5. Update function
The update function is very simple. After clicking the "Update" button shown in the red circle, the official website will be opened directly through the link, and the software can be updated. It will connect to the EasyRecovery official website, open it directly, and update the software version.
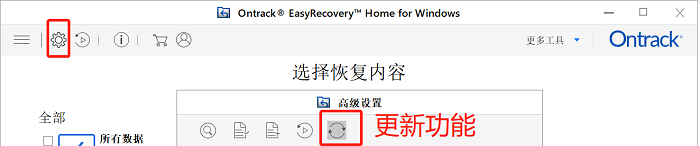
EasyRecovery function introduction
1. Ability to save scans and restart recovery later
2. Friendly user interface
3. Support multiple DPI (100%, 125%, 150%)
4. Ability to search for specific types of files in logical drives/specific folders
5. Ability to search specific folders for lost and deleted data
6. If the required files are not found after quick scan, automatically switch from quick scan to deep scan
7. Faster and more efficient scanning engine
8. Scan multiple file systems (NTFS, FAT, FAT16, FAT32 and ExFat) simultaneously in logical drives
9. Improved speed when searching for lost partitions
10. A preview option for opening/closing files appears during scanning
11. Enhanced scan progress and detailed scan status, including scan status, time and remaining time
The above is the entire content of the EasyRecovery toolbar that the editor has brought to you. I hope it can help you.
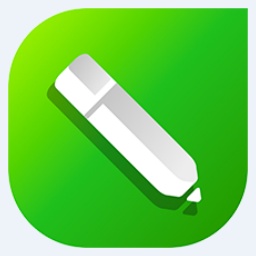 How to mirror symmetry in coreldraw - How to mirror symmetry in coreldraw
How to mirror symmetry in coreldraw - How to mirror symmetry in coreldraw
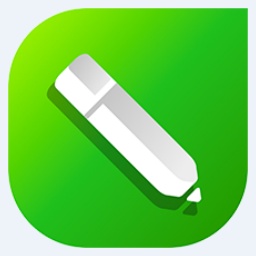 How to set automatic line wrapping in coreldraw - How to set automatic line wrapping in coreldraw
How to set automatic line wrapping in coreldraw - How to set automatic line wrapping in coreldraw
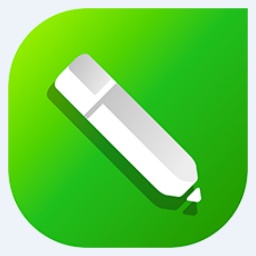 How to draw symmetrical graphics in coreldraw - How to draw symmetrical graphics in coreldraw
How to draw symmetrical graphics in coreldraw - How to draw symmetrical graphics in coreldraw
 How to copy a rectangle in coreldraw - How to draw a copied rectangle in coreldraw
How to copy a rectangle in coreldraw - How to draw a copied rectangle in coreldraw
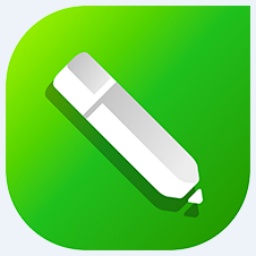 How to separate text from the background in coreldraw - How to separate text from the background in coreldraw
How to separate text from the background in coreldraw - How to separate text from the background in coreldraw
 Eggman Party
Eggman Party
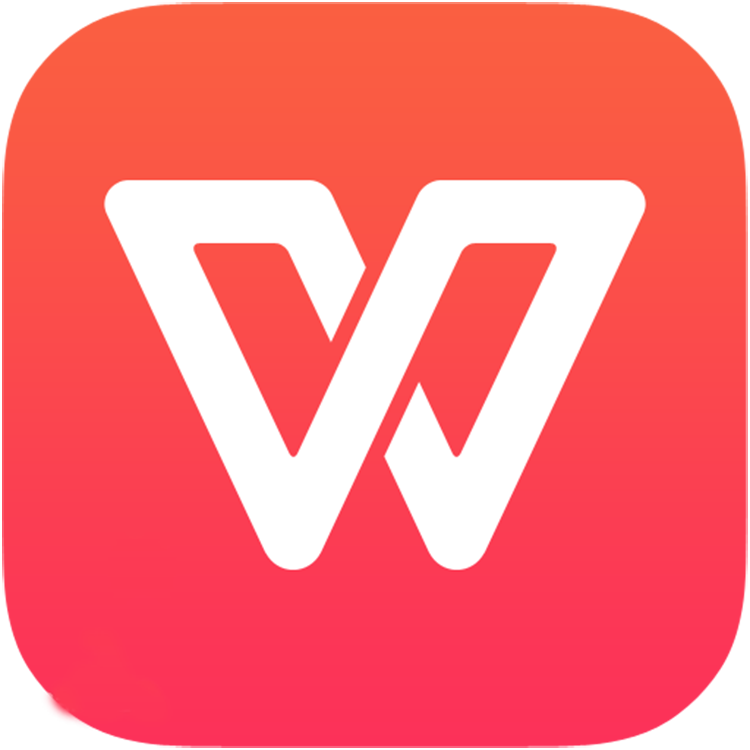 WPS Office 2023
WPS Office 2023
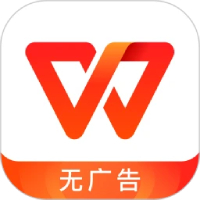 WPS Office
WPS Office
 Minecraft PCL2 Launcher
Minecraft PCL2 Launcher
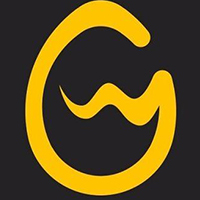 WeGame
WeGame
 Tencent Video
Tencent Video
 Steam
Steam
 CS1.6 pure version
CS1.6 pure version
 Office 365
Office 365
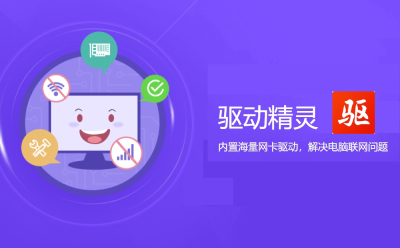 What to do if there is no sound after reinstalling the computer system - Driver Wizard Tutorial
What to do if there is no sound after reinstalling the computer system - Driver Wizard Tutorial
 How to switch accounts in WPS Office 2019-How to switch accounts in WPS Office 2019
How to switch accounts in WPS Office 2019-How to switch accounts in WPS Office 2019
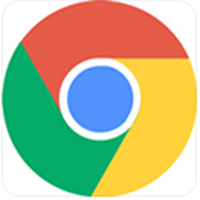 How to clear the cache of Google Chrome - How to clear the cache of Google Chrome
How to clear the cache of Google Chrome - How to clear the cache of Google Chrome
 How to practice typing with Kingsoft Typing Guide - How to practice typing with Kingsoft Typing Guide
How to practice typing with Kingsoft Typing Guide - How to practice typing with Kingsoft Typing Guide
 How to upgrade the bootcamp driver? How to upgrade the bootcamp driver
How to upgrade the bootcamp driver? How to upgrade the bootcamp driver