
Hot search terms: 360 Security Guard Office365 360 browser WPS Office iQiyi Huawei Cloud Market Tencent Cloud Store

Hot search terms: 360 Security Guard Office365 360 browser WPS Office iQiyi Huawei Cloud Market Tencent Cloud Store
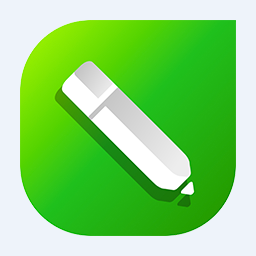
image processing Storage size: 699 MB Time: 2021-02-20
Software introduction: CorelDRAW X6 official Chinese version is a professional and easy-to-use graphic design software, dedicated to vector graphics editing and typesetting. CorelDRAW X6...
There are many novices who don’t know how to set the grid in Coreldraw X6, so I brought Coreldraw If you are interested in how to set up the grid in X6, please learn it with me.
1. First open a blank document and click the "View" button on the menu bar.
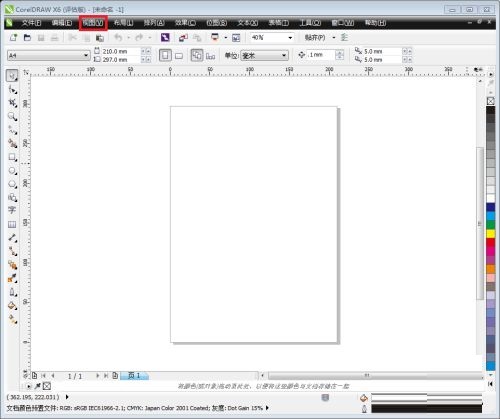
2. Select "Grid" in the drop-down menu. There are two options, one is the document grid and the other is the baseline grid.
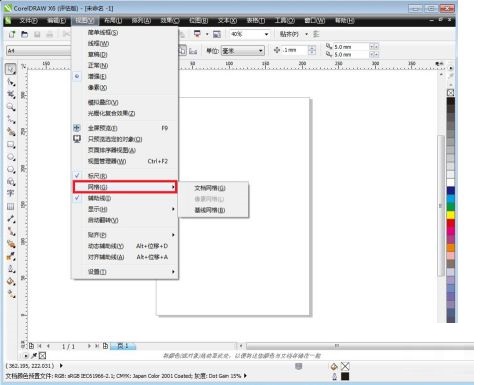
3. Select "Document Grid" first, then the page will automatically adjust to a full-screen grid. It can be seen as shown in the picture.
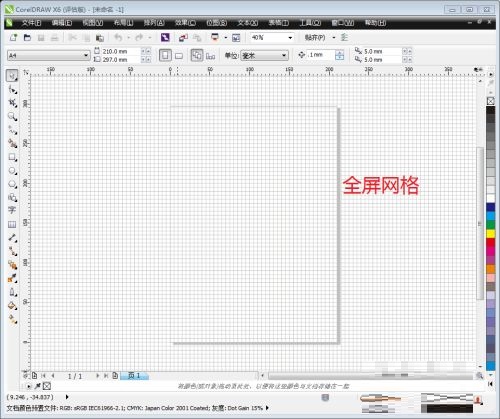
4. If you choose another "Baseline Grid", you will find that only the parts on the page display grid lines, and there are no blank parts.
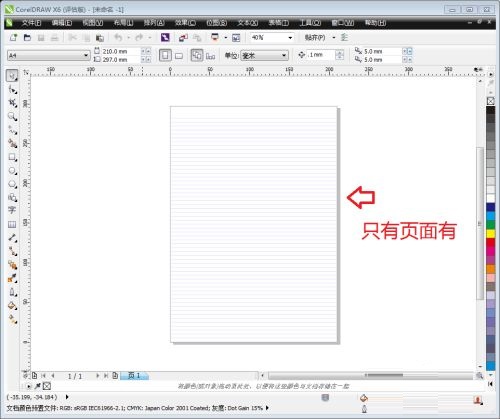
5. If you need to set the grid lines, please go back to the "View" button in the menu, and select the grid and ruler position in the last "Settings" in the drop-down menu.
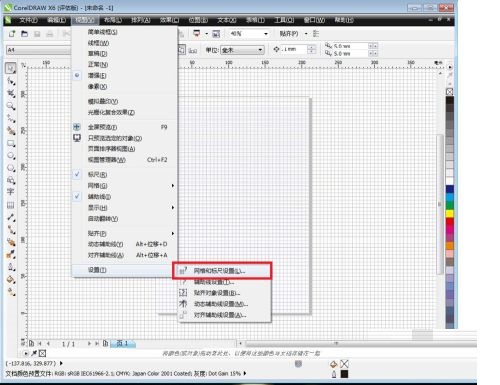
6. In the pop-up dialog box, you can set the size and width of the grid lines in detail according to your personal needs.

The above is all about how to set the grid in Coreldraw X6. I hope it can help you.
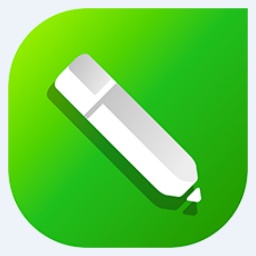 How to draw symmetrical graphics in coreldraw - How to draw symmetrical graphics in coreldraw
How to draw symmetrical graphics in coreldraw - How to draw symmetrical graphics in coreldraw
 How to copy a rectangle in coreldraw - How to draw a copied rectangle in coreldraw
How to copy a rectangle in coreldraw - How to draw a copied rectangle in coreldraw
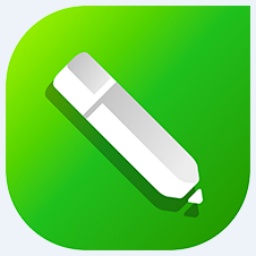 How to separate text from the background in coreldraw - How to separate text from the background in coreldraw
How to separate text from the background in coreldraw - How to separate text from the background in coreldraw
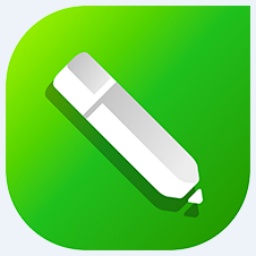 How to edit text in coreldraw - How to edit text in coreldraw
How to edit text in coreldraw - How to edit text in coreldraw
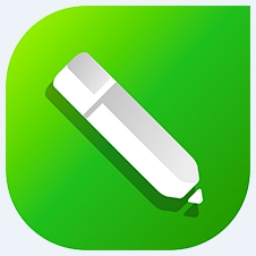 How to cut out pictures quickly in coreldraw - How to cut out pictures quickly in coreldraw
How to cut out pictures quickly in coreldraw - How to cut out pictures quickly in coreldraw
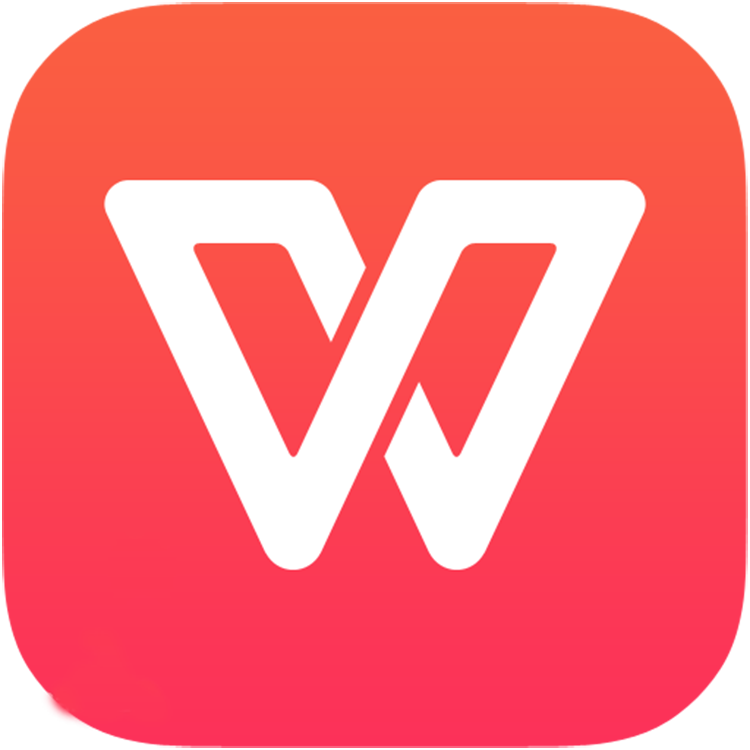 WPS Office 2023
WPS Office 2023
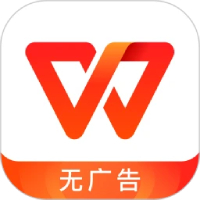 WPS Office
WPS Office
 Minecraft PCL2 Launcher
Minecraft PCL2 Launcher
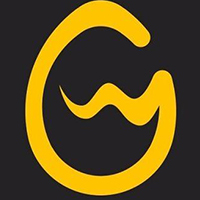 WeGame
WeGame
 Tencent Video
Tencent Video
 Steam
Steam
 CS1.6 pure version
CS1.6 pure version
 Eggman Party
Eggman Party
 Office 365
Office 365
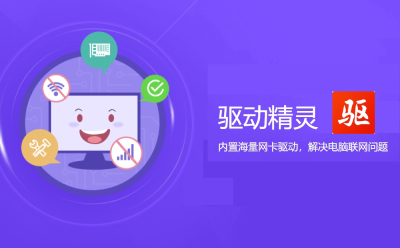 What to do if there is no sound after reinstalling the computer system - Driver Wizard Tutorial
What to do if there is no sound after reinstalling the computer system - Driver Wizard Tutorial
 How to switch accounts in WPS Office 2019-How to switch accounts in WPS Office 2019
How to switch accounts in WPS Office 2019-How to switch accounts in WPS Office 2019
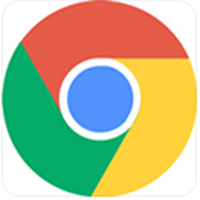 How to clear the cache of Google Chrome - How to clear the cache of Google Chrome
How to clear the cache of Google Chrome - How to clear the cache of Google Chrome
 How to practice typing with Kingsoft Typing Guide - How to practice typing with Kingsoft Typing Guide
How to practice typing with Kingsoft Typing Guide - How to practice typing with Kingsoft Typing Guide
 How to upgrade the bootcamp driver? How to upgrade the bootcamp driver
How to upgrade the bootcamp driver? How to upgrade the bootcamp driver