
Hot search terms: 360 Security Guard Office365 360 browser WPS Office iQiyi Huawei Cloud Market Tencent Cloud Store

Hot search terms: 360 Security Guard Office365 360 browser WPS Office iQiyi Huawei Cloud Market Tencent Cloud Store

Office software Storage size: 530MB Time: 2021-11-22
Software introduction: ABBYY FineReader can convert PDF files and image format files into editable files, which is convenient for users to operate. The software also supports...
Still don’t know how to set ABBYY FineReader scanning options? In fact, the operation is very simple. Today I will share the operation content of setting ABBYY FineReader scanning options. Friends in need can take a look. Hope it helps everyone!
ABBYY FineReader is compatible with scanners that support the Image Capture function.
In the scan dialog box of ABBYY FineReader, you can select scanning-related options.
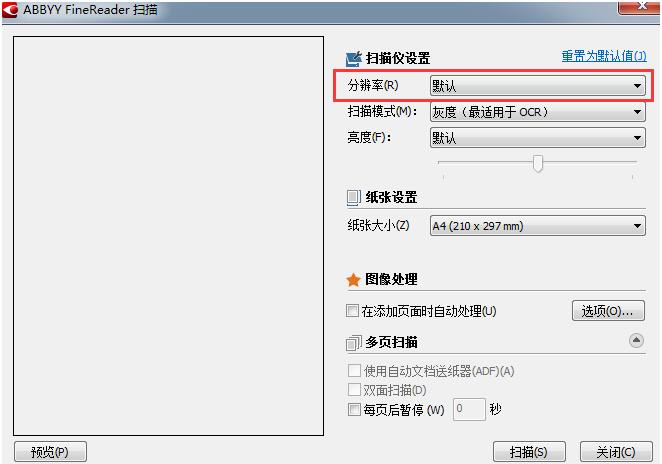
1. Confirm that your scanner is connected and turned on.
2. Make sure the page is in the center of the scanner glass when scanning. If it is too slanted, the text may not be converted correctly.
3. The optimal scanning resolution for typical office documents is 300 dpi.
How to set the scanning options of ABBYY FineReader is as follows:
You can customize the following options in the Scan dialog box:
1. Scanning mode
The choices you make here depend on the type of scanner you are using and the type of document being scanned, and other options may be available depending on the mode you select:
Tablet
If you are using a flatbed scanner, please select this option.
Tip: Intermittent scanning can help reduce scanning time for multi-page documents. In this case, the program will automatically start scanning the next page after the preset delay time. Check "Scan multiple pages intermittently" and enter the number of seconds in the field.
Document feeder
Select this option if you use a scanner with a document feeder.
2. Color mode
The choice you make here depends on the document color: black and white, grayscale (best recognition), color.
3. Resolution
This parameter determines the scanning resolution:
200 dpi
The scanning speed is fast, but the image quality is low. This value can be selected only if the original document contains only text content.
300 dpi
Default value. Suitable for scanning the following typical documents: with a lot of text content and few pictures.
600 dpi
Select this value when scanning documents printed in small fonts.
1200 dpi
The scanning speed is slow, but the image quality is high. However, the file can be quite large.
4. Scanning area
This parameter determines the size of the scan area: the current selection area, the entire scan area, and the paper formats supported by the scanner.
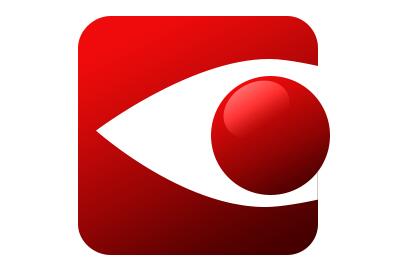
Dear friends, after reading the above exciting content, you now know how to set ABBYY FineReader scanning options!
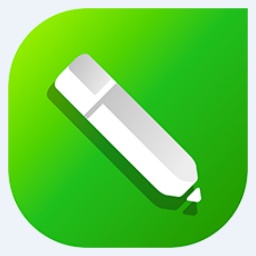 How to draw symmetrical graphics in coreldraw - How to draw symmetrical graphics in coreldraw
How to draw symmetrical graphics in coreldraw - How to draw symmetrical graphics in coreldraw
 How to copy a rectangle in coreldraw - How to draw a copied rectangle in coreldraw
How to copy a rectangle in coreldraw - How to draw a copied rectangle in coreldraw
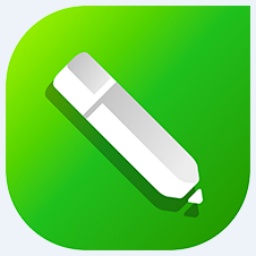 How to separate text from the background in coreldraw - How to separate text from the background in coreldraw
How to separate text from the background in coreldraw - How to separate text from the background in coreldraw
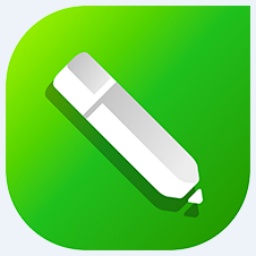 How to edit text in coreldraw - How to edit text in coreldraw
How to edit text in coreldraw - How to edit text in coreldraw
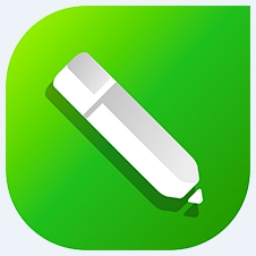 How to cut out pictures quickly in coreldraw - How to cut out pictures quickly in coreldraw
How to cut out pictures quickly in coreldraw - How to cut out pictures quickly in coreldraw
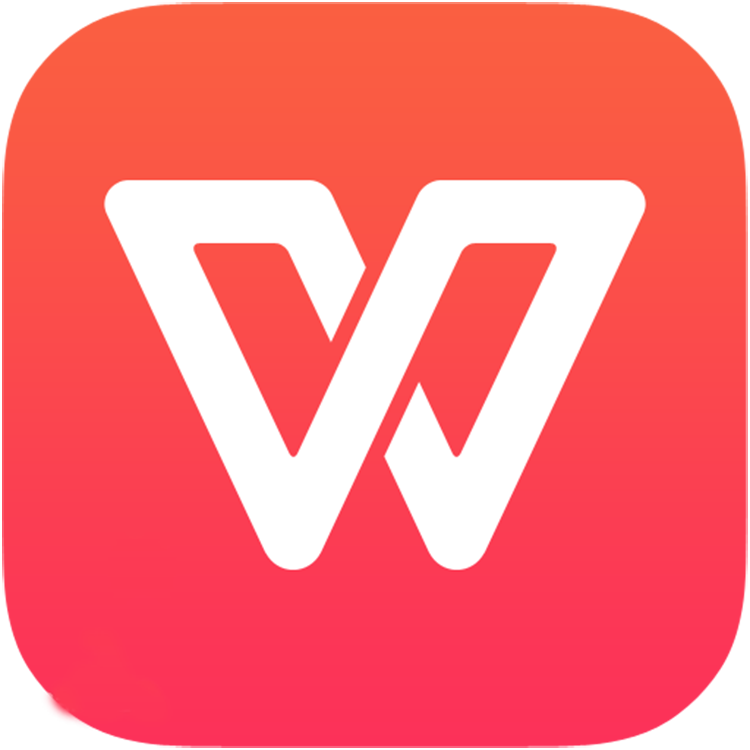 WPS Office 2023
WPS Office 2023
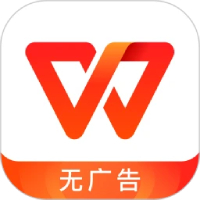 WPS Office
WPS Office
 Minecraft PCL2 Launcher
Minecraft PCL2 Launcher
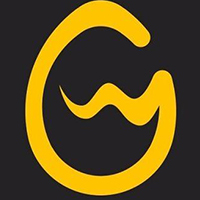 WeGame
WeGame
 Tencent Video
Tencent Video
 Steam
Steam
 CS1.6 pure version
CS1.6 pure version
 Eggman Party
Eggman Party
 Office 365
Office 365
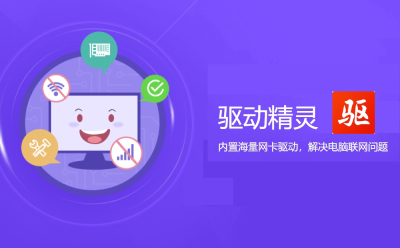 What to do if there is no sound after reinstalling the computer system - Driver Wizard Tutorial
What to do if there is no sound after reinstalling the computer system - Driver Wizard Tutorial
 How to switch accounts in WPS Office 2019-How to switch accounts in WPS Office 2019
How to switch accounts in WPS Office 2019-How to switch accounts in WPS Office 2019
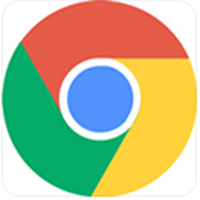 How to clear the cache of Google Chrome - How to clear the cache of Google Chrome
How to clear the cache of Google Chrome - How to clear the cache of Google Chrome
 How to practice typing with Kingsoft Typing Guide - How to practice typing with Kingsoft Typing Guide
How to practice typing with Kingsoft Typing Guide - How to practice typing with Kingsoft Typing Guide
 How to upgrade the bootcamp driver? How to upgrade the bootcamp driver
How to upgrade the bootcamp driver? How to upgrade the bootcamp driver