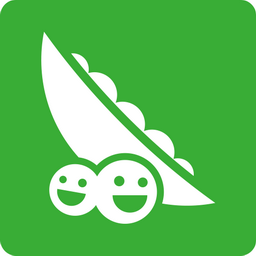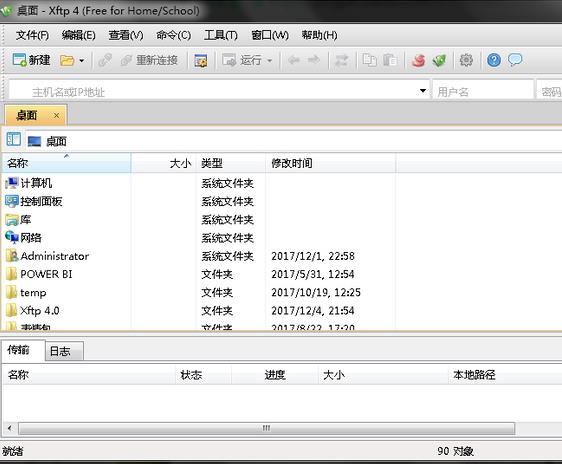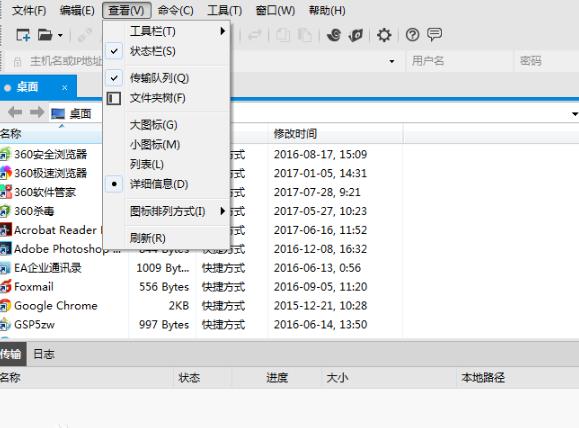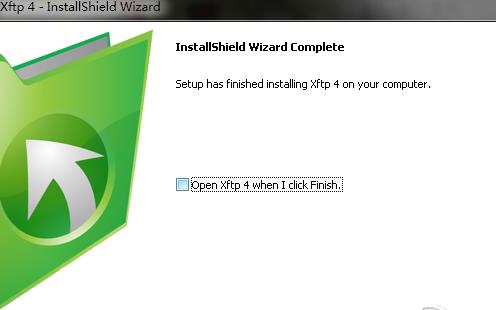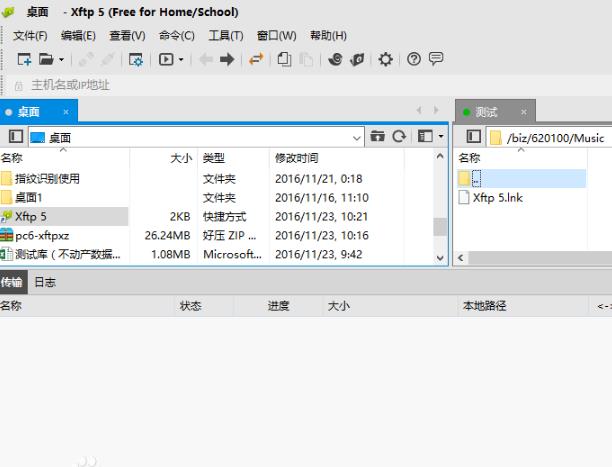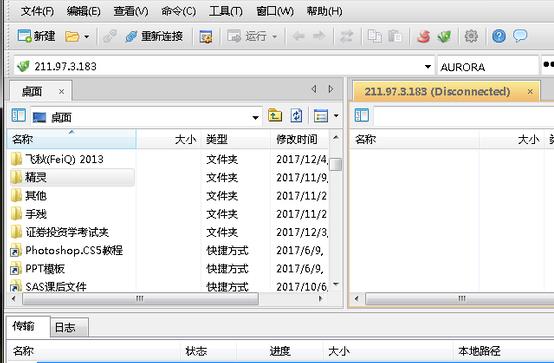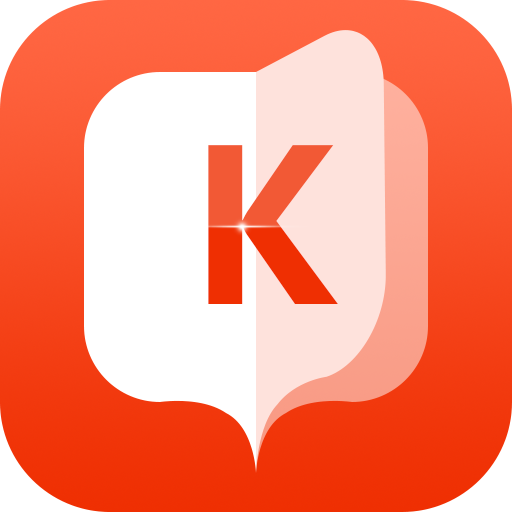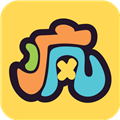Xftp is a powerful SFTP and FTP file transfer software based on MS windows platform. With Xftp, MS windows users can securely transfer files between UNIX/Linux and Windows PCs. Xftp caters to the needs of both novice and advanced users. It uses standard Windows-style wizards, its simple interface works closely with other Windows applications, and it provides many powerful features for advanced users.
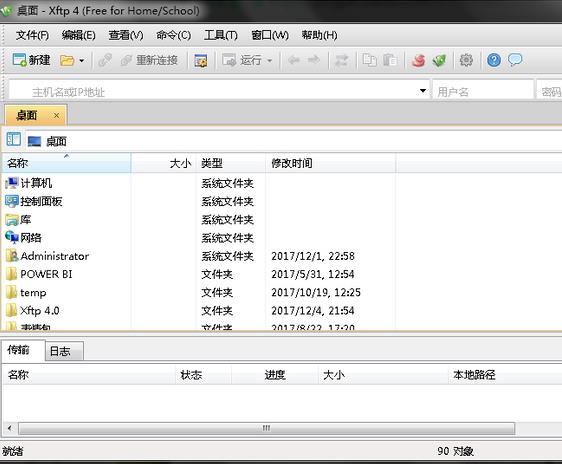
Xftp features
Sync
It has a synchronization feature that helps you synchronize files and folders, as well as the paths to remote and local folders. Once you want to sync the remote folder, click on the sync button and synchronization will start easily.
Edit directly
Additionally, the program has a direct editing feature that allows users to edit remote files with Windows Notepad. This way you can quickly edit files without downloading them. It is also possible to rename, delete or create new files.
Multiple panes
Xftp supports more than 2 panes, and there can be multiple tabs in each pane. You can transfer files to multiple destinations without going through every tab. Meanwhile, the "Send All Remote Sessions" feature allows you to send files to multiple locations.
File exchange protocol support
File Exchange Protocol can significantly reduce the time taken to transfer files between remote servers. FXP skips the process of routing data to the local computer and transfers data directly between two remote FTP servers.
Open multiple sessions in a single window
The session tab feature allows users to open multiple sessions in a single Xftp window. All open sessions are transferred between sessions via the simple session tab interface and files on different servers can easily be opened in sessions. It not only reduces the use of system resources, but also provides a more organized work environment to improve user productivity.
Directly edit remote files
Direct editing feature allows users to edit remote files directly with Windows Notepad. Users can improve productivity by saving time on file downloads and uploads. Xftp also provides an option for users to choose their favorite editor instead of using the default Windows Notepad.
Start a terminal session with the click of a button
Xshell can be paired with Xftp and is secured by the NetSarang terminal emulator. By clicking the Xshell button, Xftp starts a terminal session from the open connection without having to go through the authentication process.
Increase download/upload speed
The parallel transfer feature allows multiple connections to upload/download files faster. This feature increases user productivity and allows users to maximize bandwidth usage. Even there is a download/upload speed limit for each network connection.
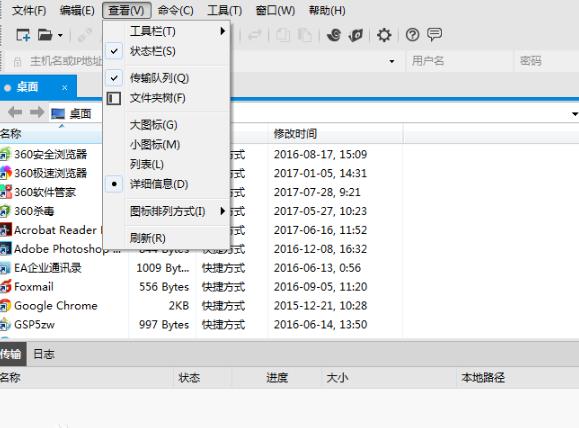
Xftp installation steps
1. After downloading xftp, open the Xftp installation package and click next
2. Click the option as shown in the picture and click next
3. Click browse to change the installation path.
4. Wait for a while for Xftp to be installed.
Xftp usage tutorial
In order to create a new session exchange file over the network, you should enter a file name, a host name or IP address, an appropriate protocol, the port number used by the remote server, and a user account.
You can select the files you want to transfer from the local folder window or drag them directly to the main window. You can use more than two panes. Each pane may contain multiple tabs, so multiple sessions can be open in a single Xftp window, making multitasking easier.
Xftp FAQ
How to transfer files using Xftp?
1. Open Xftp, click File-New
2. Enter the ftp related parameters that need to be connected, including site name, IP address, port, user name, password, etc.
3. Click Connect
4. At this time, two interfaces appear on the left and right. The left side is the file on the local machine, and the right side is the ftp file in the test session window.
5. We randomly select a file on the host and choose to transfer. After the transfer is completed, there will be a corresponding ftp file.