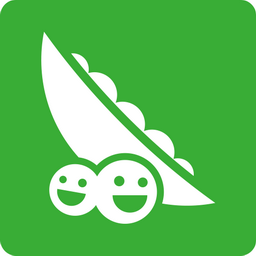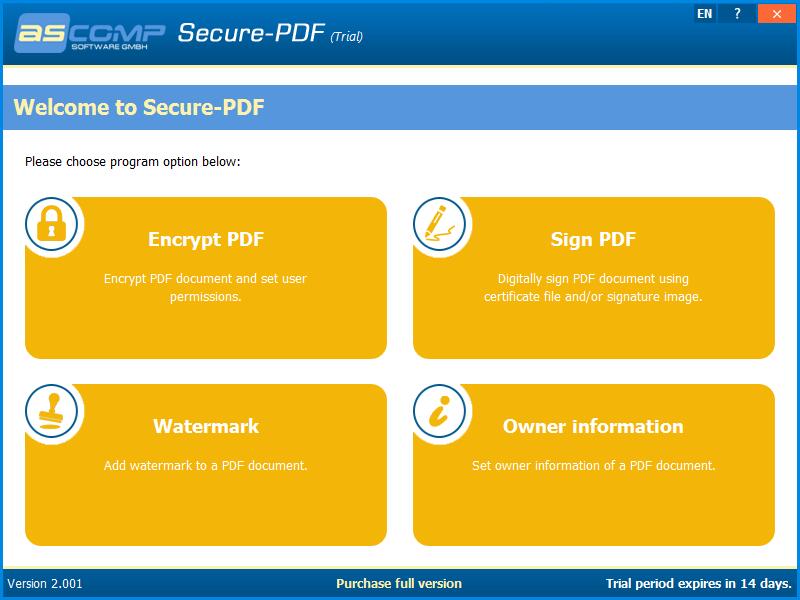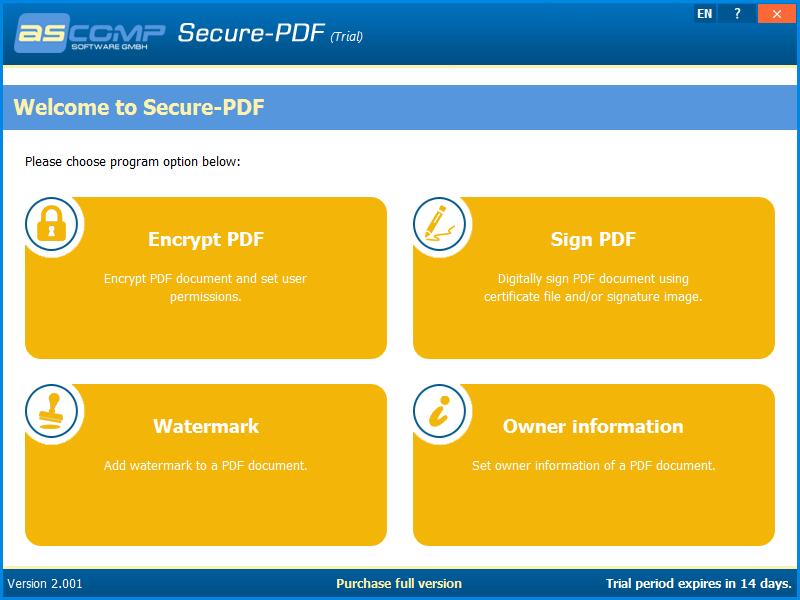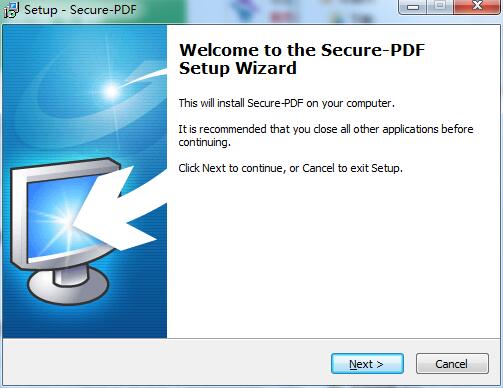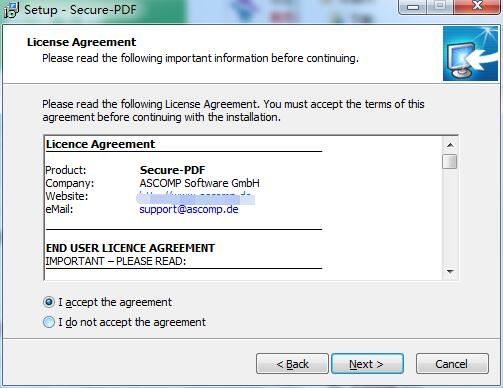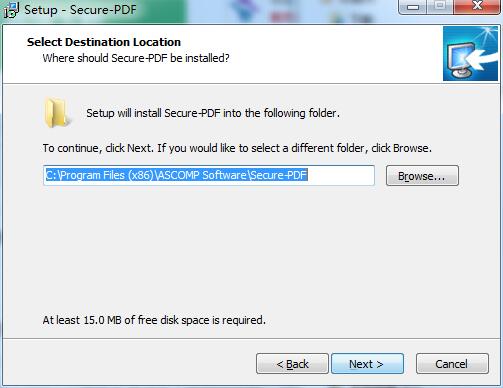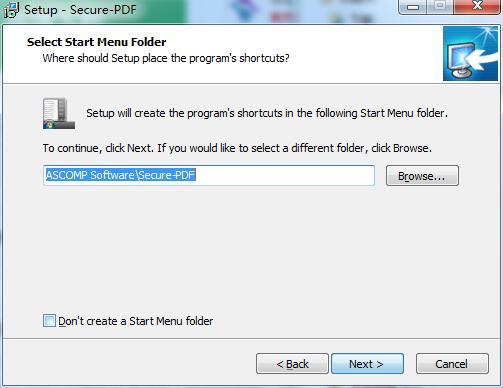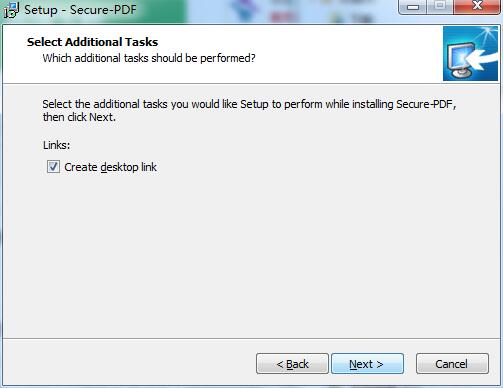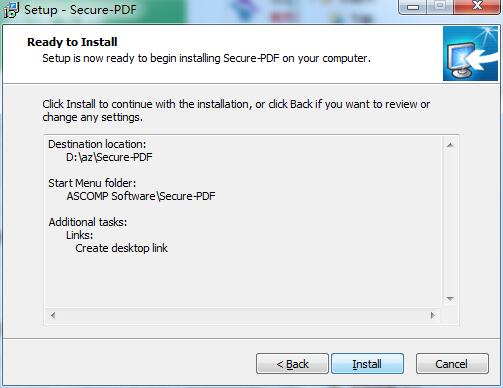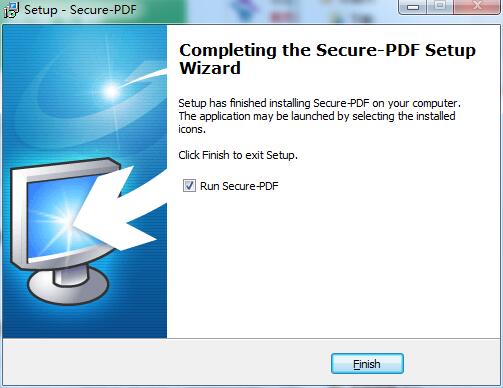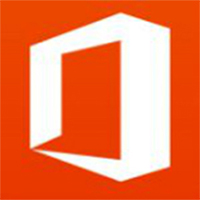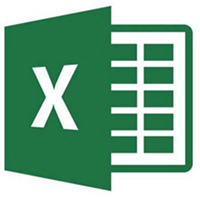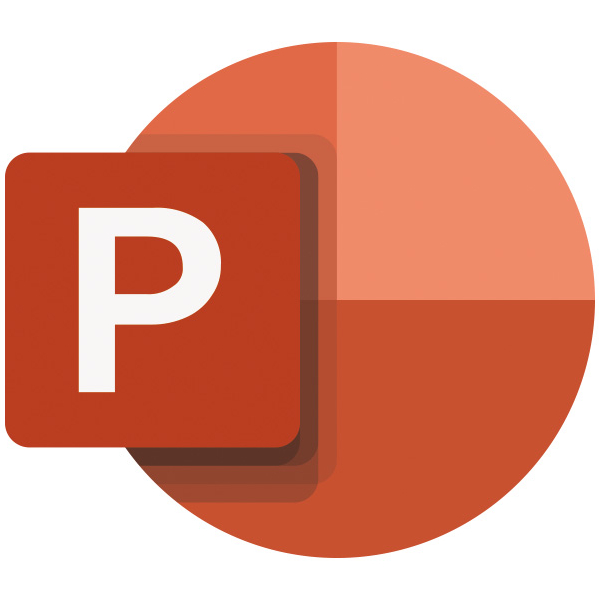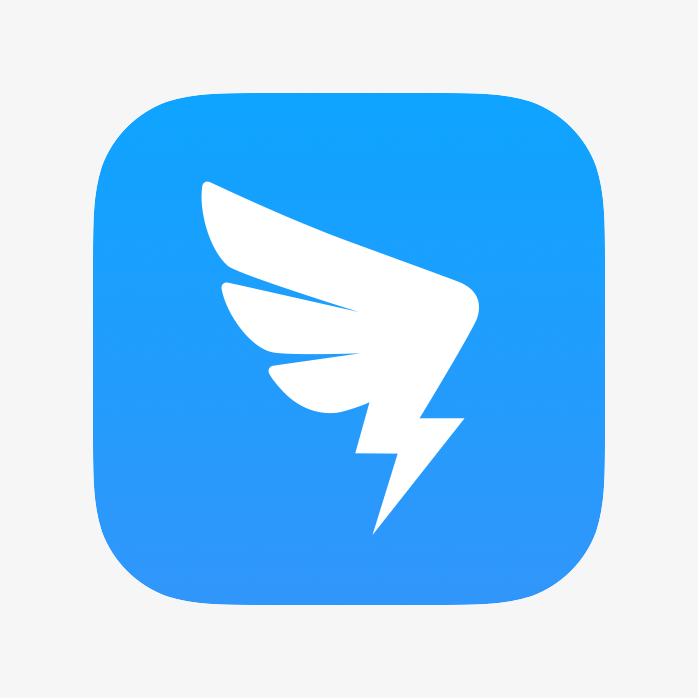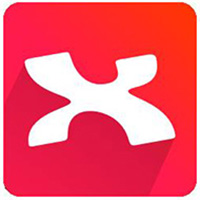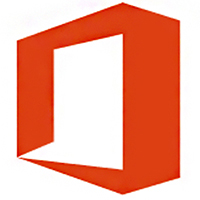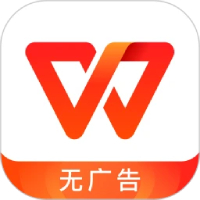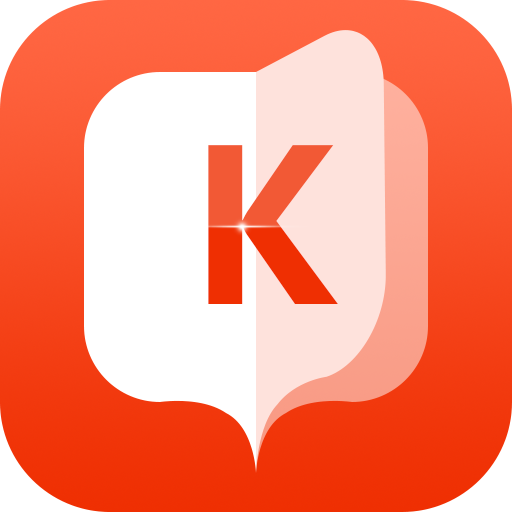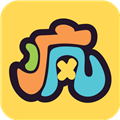PDF Encryption Official Edition is a simple and professional PDF document encryption software. Through the latest version of PDF encryption software, users can encrypt PDF files on their computers, effectively ensuring the security of the files. The PDF encryption tool has a variety of encryption methods. Users can use either alphanumeric or signature encryption, which is fast, efficient, and secure.
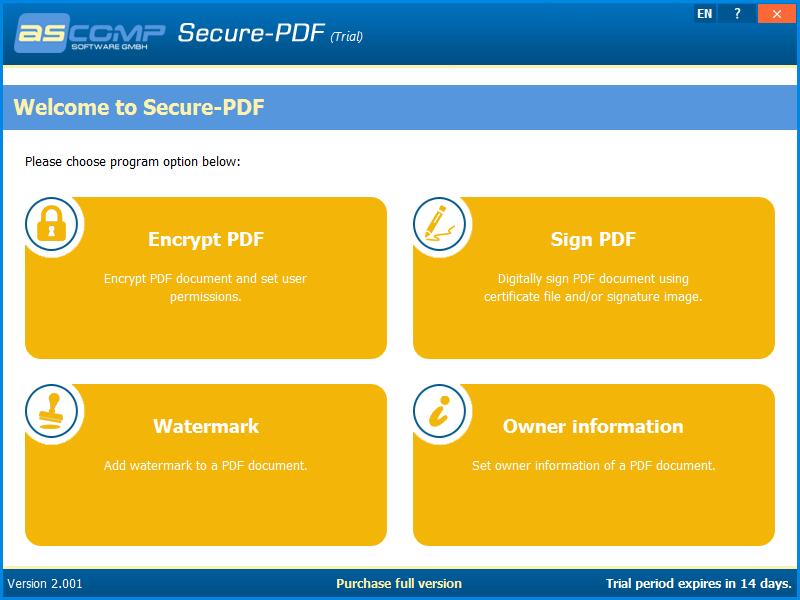
PDF encryption software features
1. The PDF format is used worldwide to distribute graphics processing documents. However, editing documents often comes with a high cost, as good PDF editors are very expensive. On the other hand, cheaper alternatives lack important features to keep PDFs secure, such as through encryption, digital signatures, or adding watermarks.
2. Secure-PDF ends it: encrypt your own or others’ PDF documents with up to 256-bit key strength (AES). Add a password to open it so users can only view the encrypted document by entering the correct password.
3. In order to ensure that the recipient of your PDF document has the original document and has not been tampered with since then, Secure-PDF provides a digital signature function. Using a PKCS#12 certificate, you can assign a digital signature to a document. Or just sign PDF files via signature image.
4. Secure-PDF can set watermarks and owner information of PDF documents, without even knowing how to use PDF documents in advance!
Features of PDF encryption software
1. Main menu
This chapter provides information about PDF encryption Secure-PDF main menu. The main menu is the view you see after launching the program.
Secure-PDF’s main menu provides access to all functions of the software.
1. Menu button
Encrypt PDF
Using this button, you can load functions for encrypting PDF documents.
Signed PDF
Using this button you can load functions for signing PDF documents.
Watermark
Using this button, you can load the function for adding watermarks to PDF documents.
Car owner information
Using this button, you can load the function for defining the owner information of the PDF document.
2. Encrypt PDF
This chapter provides information on how to use Secure-PDF to encrypt PDF documents.
1. Encrypt PDF documents
To ensure safe PDF format, it is best to use PDF safety diagram format. Hierbei Stehen various Optionen zurVerfügung, Die Diesem
Thema beschrieben werden.
Step 1: Select PDF file
Click "Select PDF Document" in the lower left pane to select the PDF file you want to encrypt. OpenFileDialog helps you select PDF documents.
Step 2: Select Settings
In the right pane you can find various encryption settings, which are explained below.
Master password (master)
The master password (also known as the permissions password) is used to protect the document from changes. This does not prevent the PDF document from being opened without entering a password. If you want to password protect the opened document, you must open the PDF document using the "Password" option:
"A permissions password (also called a master password) is required to change permission settings. Using a permissions password, you can restrict printing, editing, and copying of content in a PDF. Recipients do not need a password to open the document in Reader or Acrobat. They do require a password to change the restrictions you set."
(Source: Adobe Acrobat User Guide)
Encryption strength
List box encryption strength sets the strength of encryption, thereby setting compatibility with older versions of Adobe Acrobat. For example, "Acrobat
9+ (256-bit AES)" method uses 256-bit (AES) for encryption and is supported by Adobe Acrobat 9.0 and later.
Password to open PDF document
Select this option if you want to prompt the user of the PDF document to enter a password before opening the document.
Note: It is recommended to use two passwords at the same time:
"If you protect a PDF with both passwords, you can open it with either password. However, only the permissions password allows users to change restricted features. It is often beneficial to set both types of passwords because of the added security ”
(Source: Adobe Acrobat User Guide)
User password (open)
A user password (also called an open password) is used to prevent a document from being opened. If a user password is set, the contents of the document can only be accessed after entering the password.
“A document opening password (also called a user password) requires the user to type the password in order to open the PDF.” (Source: Adobe Acrobat User Guide)
Permissions
You can set different permissions to restrict access to certain content or features. For example, you can restrict printing of documents, filling in form fields or editing PDF files.
Note: If you open a PDF document by entering the master password, you can change all permission settings and use all functions. Users who open a PDF document by entering a user password (if assigned) or by opening a PDF document without entering a password (if no user password is assigned) will only receive the permissions specified here.
Encryption
Start the encryption process by clicking the “Encrypt” button. After successful encryption, you can open the newly created document using the linked PDF viewer by clicking the "Open PDF Document" button. Alternatively, you can use the linked file browser to open the folder where the PDF document is saved by clicking "Open output folder".
3. Signature PDF
This chapter provides information on how to use Secure-PDF to sign PDF documents.
Digitally signed PDF documents
Secure PDF documents, the best PDF documents, the best documents from Benutzer. Hierbei Stehen Various Optionen
zur Verfügung, died in Diesem Thema beschrieben werden.
Secure-PDF makes it possible to sign existing PDF documents to confirm the authenticity of the document to the user. There are various options available, which are described in this section.
PDF encryption installation steps
1. Download the PDF encryption official version installation package from Huajun Software Park. After unzipping, double-click the "exe" file to enter the installation wizard and click Next
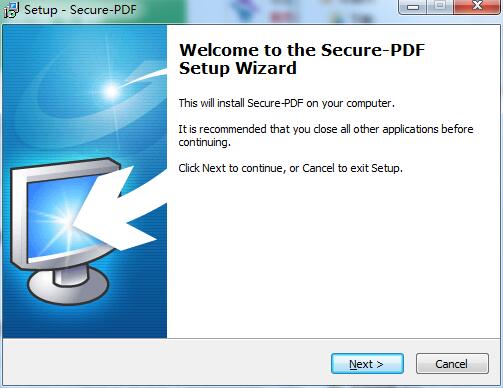
2. Read the license agreement, click "I accept the agreement", and click Next
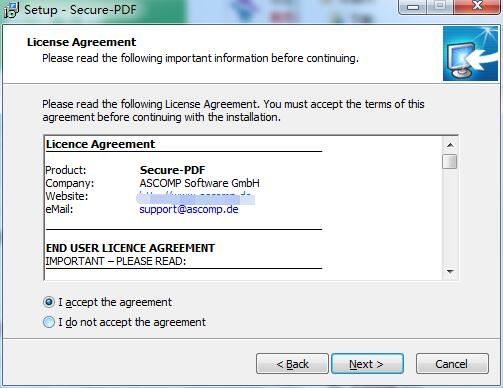
3. Click "Browse" to select the installation location. Generally, it defaults to C drive. It is recommended to install on D drive. Click Next.
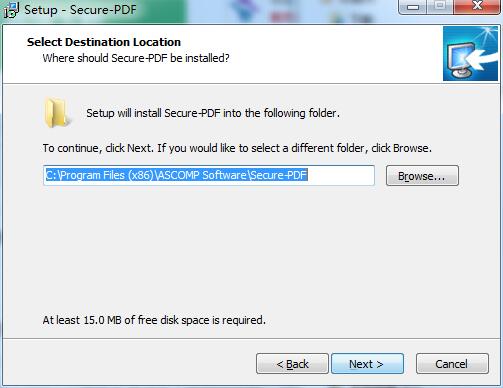
4. Click "Browse" to select the start menu folder and click Next
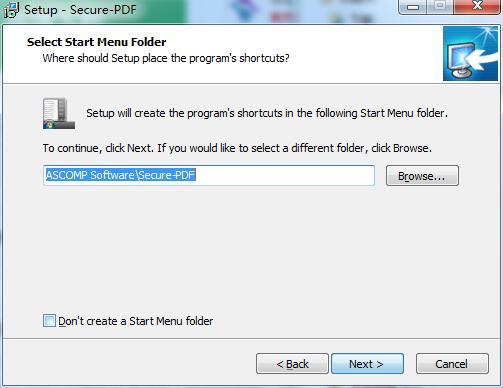
5. Select additional tasks, check the tasks you need, and click Next
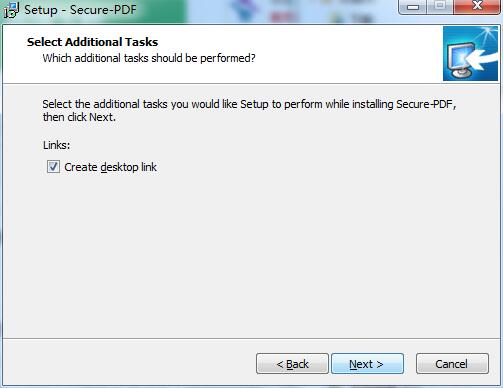
6. The software information is ready, click Install to install
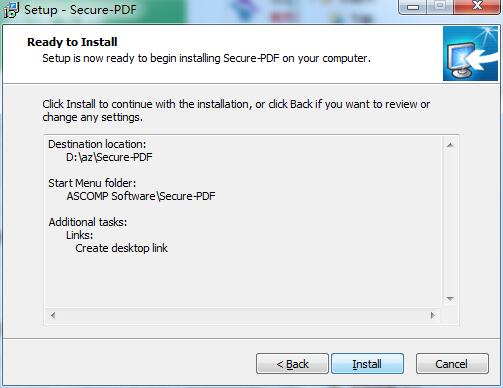
7. PDF encryption installation is completed, click Finish to exit the installation wizard
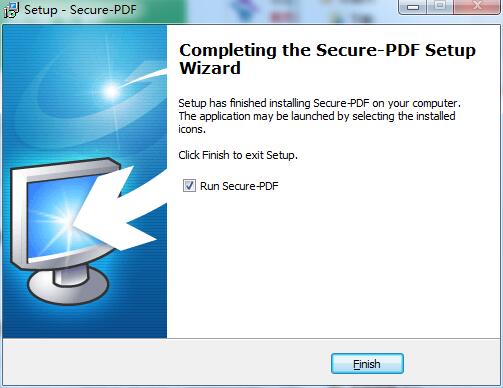
PDF encryption update log
Optimize user feedback issues and improve detailed experience
Huajun editor recommends:
If you are dazzled by the introduction of so many functions above, then download PDF encryption quickly. This site also provides Jinding, Jinding, .NET, etc. for you to download.