
Hot search words: 360 Security Guard Office365 360 browser WPS Office IQiyi Huawei Cloud Market Tencent Cloud Store

Hot search words: 360 Security Guard Office365 360 browser WPS Office IQiyi Huawei Cloud Market Tencent Cloud Store
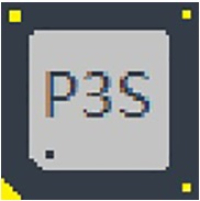
Hardware tool Occupation: 179.89 MB Time: 2022-12-06
Software Introduction: The official version of the Tu Bar Tool Box is a green hardware detection tool collection.
The Tu Bar Toolbox is a multi -function hardware detection and system maintenance software favored by computer hardware enthusiasts, DIY enthusiasts and IT technicians. It integrates a series of practical and powerful hardware detection tools, which aims to provide users with functions such as comprehensive hardware information reading, performance testing, and fault detection. Can quickly identify and display the basic hardware information of the computer, such as the CPU model, memory size, graphics card model, hard disk information, etc., so that users can configure the computer's hardware configuration at a glance. Support high DPI mode to ensure that good visual experience can be obtained at different resolution; at the same time, the detection speed has also been significantly improved, allowing users to obtain hardware information more quickly. Next, let Huajun Xiaobian answer the method of the picture bar tool box how to see the laptop battery loss and the map bar toolbox to see the laptop battery loss!
First step
Double -click the picture bar icon on the computer desktop bar and open the software.

Step 2
In the left navigation bar of the Tu Bar toolbox, find and click the "Motherboard Tool" option.

Step 3
In the "motherboard tool" list on the right, find and double -click the tool option "AIDA64". AIDA64 is a powerful system information software that provides detailed information about your computer hardware.

Step 4
In the main interface of AIDA64, find and click the "Computer" option on the left. Alternatively, you can also find the "computer" part in the interface on the right and double -click it.

Step 5
In the sub -menu of "Computer", find "power management" or similar options and click on it. This usually provides information about your computer power supply and battery.

Step 6
In the open page, you will be able to see the detailed usage of your computer battery, including power supply status, battery life, charging status, etc.

The above is the method of looking at the laptop battery loss and the map bar tool box to see the laptop battery loss, I hope to help you!
 How to see the fifth person's back video-the method of seeing the fifth personality watch the video back video
How to see the fifth person's back video-the method of seeing the fifth personality watch the video back video
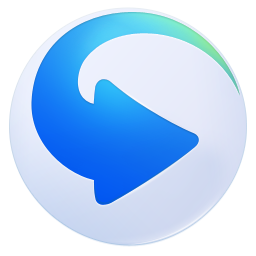 How to intercept GIF in Thunder Video Software? -The method to intercept GIF by Thunder Video Software
How to intercept GIF in Thunder Video Software? -The method to intercept GIF by Thunder Video Software
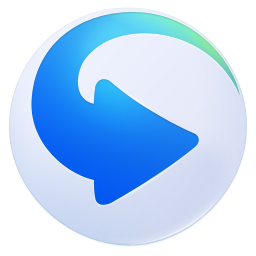 How to clear the playlist record of Thunder Video? -Ti Thunder Video Clear the Play List Record method
How to clear the playlist record of Thunder Video? -Ti Thunder Video Clear the Play List Record method
 How to switch accounts for the fifth person?
How to switch accounts for the fifth person?
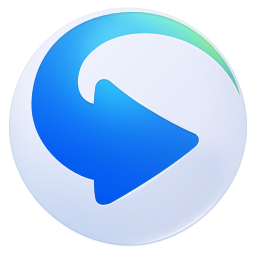 How to set the rendering mode in Thunder Video? -The method to set the rendering mode of Thunder Video
How to set the rendering mode in Thunder Video? -The method to set the rendering mode of Thunder Video
 quick worker
quick worker
 Egg party
Egg party
 Mini world
Mini world
 Plants vs. zombie
Plants vs. zombie
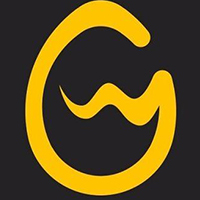 Wegame
Wegame
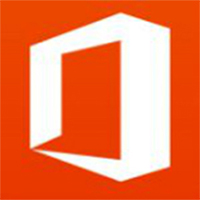 Microsoft Office
Microsoft Office
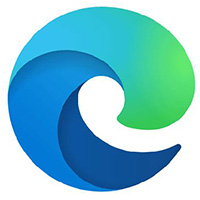 Microsoft Edge browser
Microsoft Edge browser
 Sohu Video Player
Sohu Video Player
 Work help computer version
Work help computer version
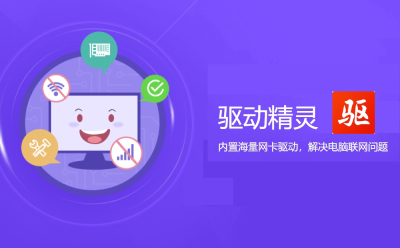 What to do if there is no sound after computer reinstalling the system-driver elves tutorial
What to do if there is no sound after computer reinstalling the system-driver elves tutorial
 How to practice typing in Jinshan typing-Jinshan typing practice method
How to practice typing in Jinshan typing-Jinshan typing practice method
 How to upgrade the bootcamp driver? Bootcamp driver upgrade method
How to upgrade the bootcamp driver? Bootcamp driver upgrade method
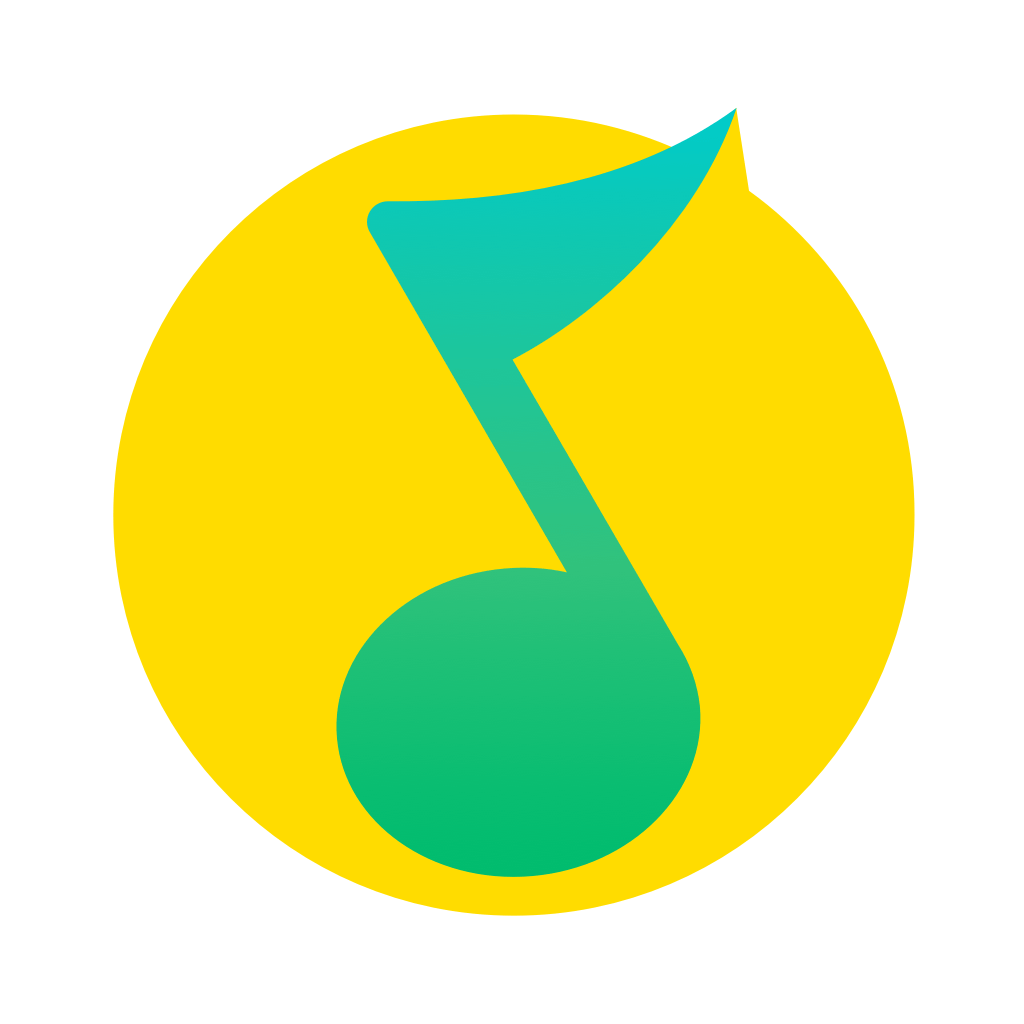 How to change QQ music skin? -Qq music to change skin methods
How to change QQ music skin? -Qq music to change skin methods
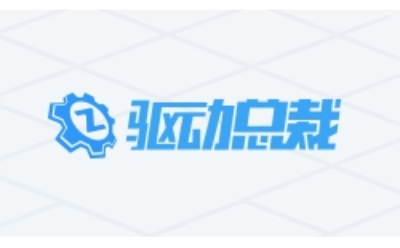 Driver President Download-Drive Software Download very slow how to solve it
Driver President Download-Drive Software Download very slow how to solve it