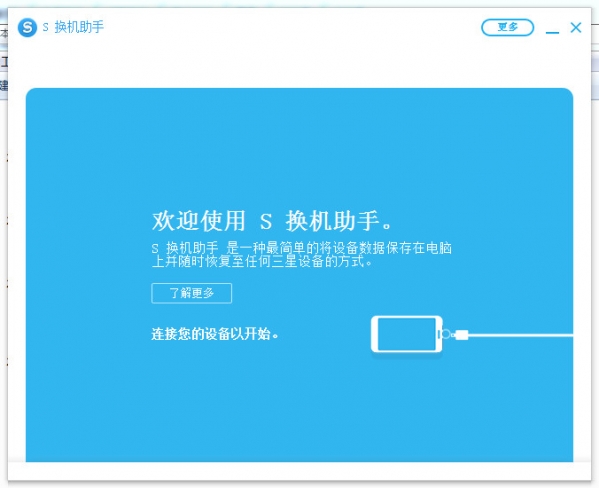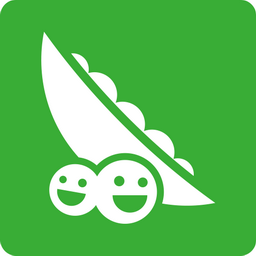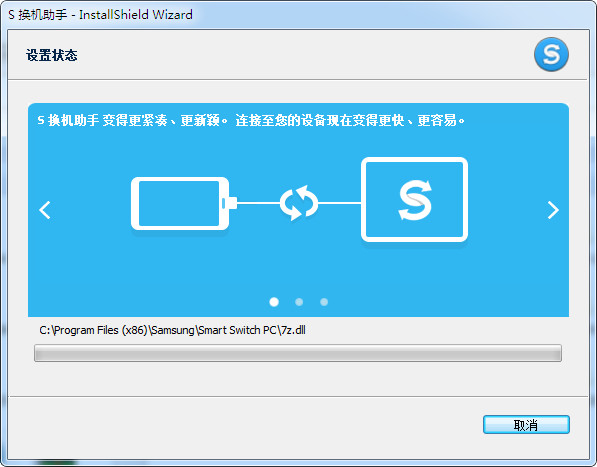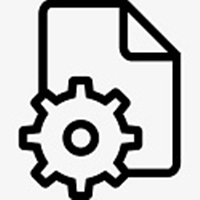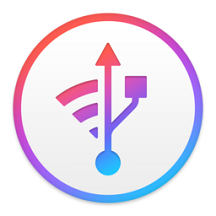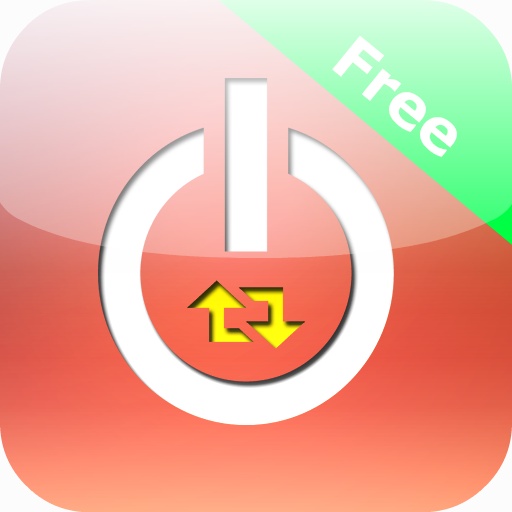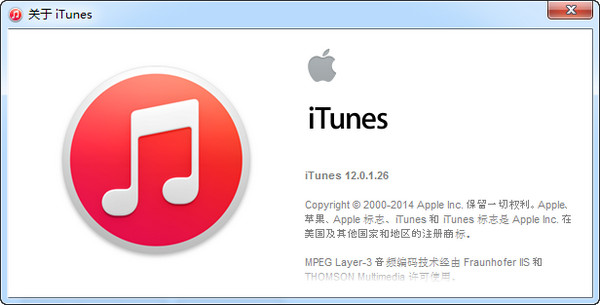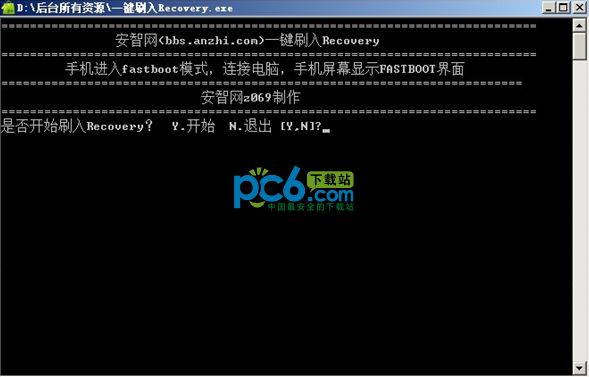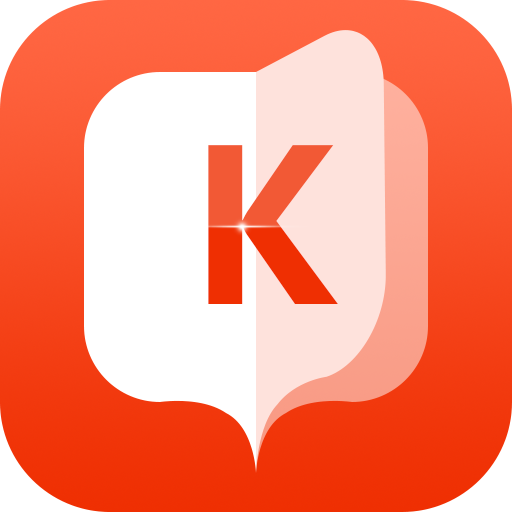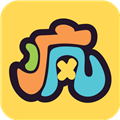Samsung S Switch Assistant is a new smart transfer software officially launched by Samsung. Data backup, repair, synchronization and software updates can all be managed using Samsung S Switch Assistant to quickly and easily move data from old devices to new Galaxy devices. Enjoy updated menus that make it even easier to use.
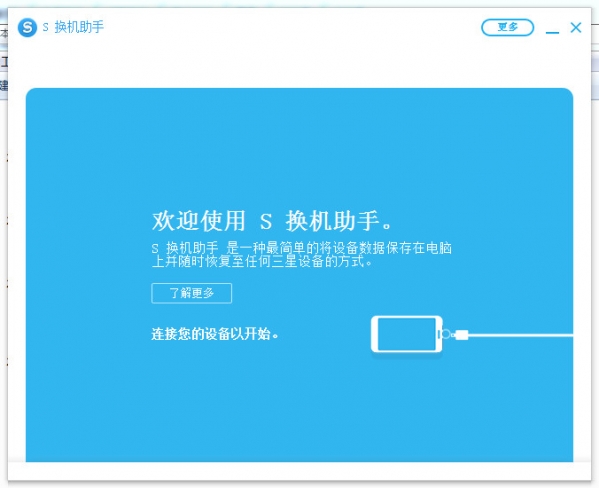
Game screenshots
Fast connection and fast data transfer
Run the S Switch Assistant software on your computer and connect your new Samsung device to your computer using a USB cable.
S Switch Assistant software will identify the data from your old device and move it to your new device.
Simple backup and restoration
Simple backup and repair
Try S Switch Assistant's new backup and repair features.
These features instantly help you back up all your data to your computer and easily restore any backed up data - all without any complicated setup.
*This new backup and repair feature also helps you easily move your personal data (contacts, calendars, notes, messages, and call logs), photos, videos, notifications, notes, and other preferences.
Data synchronization
Data synchronization
Through Windows Outlook or Mac Address Book and iCal, you can synchronize contacts and schedules between devices. This smart feature allows you to easily manage your schedule anytime, anywhere.
Device software update
Device software updates
Use the S Switch Assistant PC version to update the device software to the latest version.
Your device will be more stable and perform better.
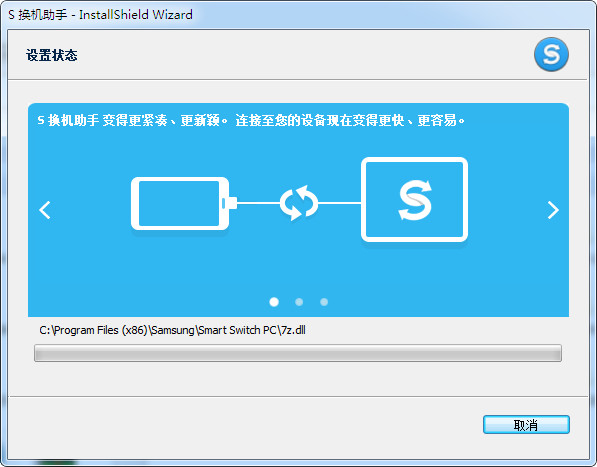
FAQ
FAQs - [S Switch Assistant] "S Switch Assistant cannot be found in the market"
S Switching Assistant requires Android OS 4.0 or above
Open "Settings->More->Android Version" and confirm that the device operating system version is Android OS 4.0 or higher.
If your operating system version is lower than 4.0, please upgrade and try again.
FAQs - [S Switch Assistant] This prompt appears "S Switch Assistant cannot be opened while recording audio"
Because S Switch Assistant uses the microphone and speakers when connecting to the device. So when the microphone is in use or other peripheral devices (such as headphones or Bluetooth headsets, etc.) are connected, it will not function.
FAQs - [S Switch Assistant] "I backed up/restored my SD card, but I can't find the data in the usual data folder."
After you backup and restore the SD card, you can find the data in the backup folder of S Switch Assistant.
FAQs - [S Switch Assistant] "Although I have enough space to store the data I want to transfer, when I try to transfer, it says there is not enough space."
As you receive and save data, you temporarily require additional space.
When you transfer data from Android device to Galaxy device, you need 300MB more space than the data you transfer. If you receive data from iCloud, you need an additional 500 MB.
FAQs - [S Switch Assistant] "Although the transfer progress shows 100%, it prompts "Saving..."
When the data transfer is completed, S Switch Assistant will store the received data in a format that can be opened in the default application. During this process, the "Saving..." prompt will appear. When you see this prompt, you can disconnect the device. Once the data is stored, you can open it in your default app.
The time to store received data is proportional to the amount of data.
FAQs - [S Switch Assistant] "I selected [Android device]->[Sending device], but the device cannot be connected."
Please make sure the app is running on both devices.
After selecting [Sending device], hold the device where the data is stored close to the other device's microphone.
If you still can't connect, you can try "Manual Connection" in the application window.
FAQs - [S Switch Assistant] If you still cannot connect, you can try "Manual Connection" in the application window.
Please use the following tips to check your data.
Contacts - Displays only one set of contact information after consolidating all contact information from the connected device. However, S Switch Assistant will identify the data of each address book separately, and then display the total number of contacts in the total address book.
Recent History - The items shown by default depend on the device. ‘All History’ – which includes information may be displayed by default, or ‘All Calls’ may be displayed by default.
Calendar – Stickers, S-Memos, Images, Groups
Contacts – ringtones, message tones, vibrate mode
Only local account information can be transferred
Google/Samsung account data and SIM card data cannot be transferred.
There may be a difference between the number of items displayed in your Galaxy app and the number of items transferred to S Switch, causing the data transfer to appear to have failed.
FAQs - [S Switch Assistant] "I received the message 'The connected device does not support S Switch Assistant. Please find a supported device and try again,' and the device cannot be connected."
Please check the models supported by S Switch Assistant.
If your device is not listed above, please install Kies
Devices released later than Note 3 (Android OS 4.3 or higher)
Note 2 (requires upgrade to Android OS 4.3)
S4 / S4 LTE-A (requires upgrade to Android OS 4.3)
S3 3G/LTE (requires upgrade to Android OS 4.3)
FAQs - [S Switch Assistant] Even though I use a model supported by S Switch Assistant, the connection still cannot be established. What should I do?
If a device supported by S Switch Assistant cannot be connected, please check the following items.
Plug the USB back into the PC and check if the device model is displayed correctly in Windows Explorer.
When the device is correctly connected and displayed in the explorer, re-run S Switch Assistant and check again whether the connection has been established.
If your device still does not appear in Windows Explorer or S Switch Assistant, please check whether the current connection mode is MTP and check whether your computer meets the required system requirements to run S Switch Assistant (PC version)