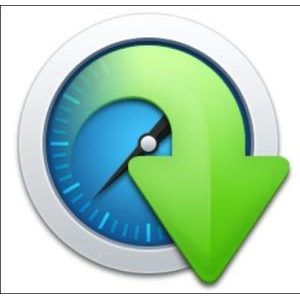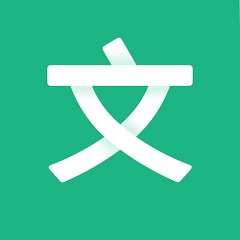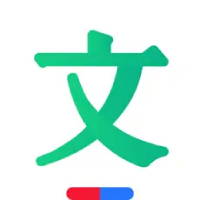Many people don’t know how IDM downloader uses task scheduling? The article brought to you today is a tutorial on how IDM downloader uses task scheduling. If you still don’t know, let’s learn it with the editor.
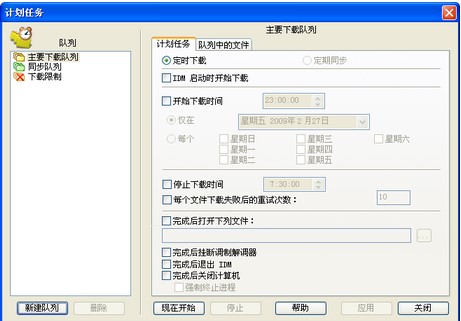
It is also possible to schedule detection/download times or synchronization times for each scenario.
If you select the “One-time probe/download” option then it will either (a) probe only one site and look for matching files or (b) probe a site and download all matching files, or (b) Download selected files.
Please note: If you need to download multiple files from a site with frequent download problems, use the "Start Queue" button in the IDM main window to add the required files to IDM Master list and downloading these files is a better approach. In this case IDM Will start retrying to download the file without any limit. But when you download in the crawler, the crawler will only make 2 attempts to start the download after assuming it thinks everything the program is doing has stopped.
You can do this by enabling "Periodic sync" Option to schedule periodic synchronization for a site or selected files. This way the scraper will check if the files have changed, and if so, it will download the new files and replace them. For periodic synchronization, the scheduler will be enabled in the second step of the crawl wizard mode scenario. "Overwrite existing file" option.
"Start download time" With the checkbox selected, the scenario will start within the specified number of days and time period. The scenario itself should be closed, if it was opened it will be opened in the main action dialog and it should have been stopped. Running a scenario, or a scenario wizard with any stage open, the scheduler will not run.
If you choose "regular synchronization", it will be able to perform each predetermined minute/hour number in the start plan. The scheduler will stop downloading at "time" The schedule is run periodically before the time period specified in the options, or before it ends for an unspecified number of days.
If you check the “Stop download time” checkbox and specify a time period, then it may stop any scenario within the specified time. NOTE: The program will be stopped and will not be affected by the "Start Download Time" Effect of checkbox state.
In the IDM Scheduler main window, after processing a crawl scenario, the crawler allows you to suspend the modem and exit Internet Download Manager, or shut down the computer when finished. But in the crawl scheduler, you can also open a file or run a program after processing a crawl plan. If you want to run multiple files in a crawl task, you can create a batch process bat file and specify it in "Open the following files when finished". Please note: After the schedule is completed, IDM will wait 10 seconds and then start executing the scheduled operations until completion.
Download restrictions
If you want to configure download quotas on your Internet connection usage, you should set IDM download limits. Should be used for some useful kinds of connections with quick access strategies (e.g. Direcway, Direct PC, Hughes, etc. ). Assume you set 40MB/hour (or no more than 150MB every 4 hours). IDM It will be downloaded to its maximum value and then automatically resumed at a later time. This way you can download large files at the maximum possible speed.
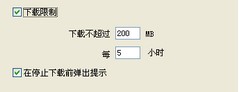
Save scheduler changes
Changes to the order and content of the queue should be saved immediately. After you click on the “Apply” button or the respective “Apply” button, other changes are saved when you move between queues or when you close the scheduler's dialog box. When you want to save changes and still see the same queue in the same window, you should use "Apply" button.
The above is the entire content of how to use task scheduling with IDM downloader brought to you by the editor. I hope it can help you.