Do you want to know the operation of scrolling screenshots in Hypersnap? Below are the detailed steps for scrolling screenshots of Hypersnap compiled by the editor. Friends in need should come and take a look. I hope it can help you!
1. Scrolling screenshot of Word window
Download the Hypersnap software, decompress it and use it directly, start the Hypersnap software
Open the Word document you want to intercept, click "Capture" => click "Extend active window" or press "Ctrl + Shift + X",
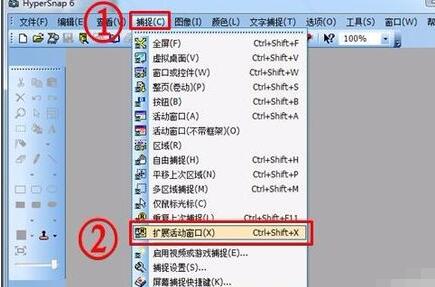
The "Extended Window Capture" window dialog box pops up. Enter "2400" in the height text box. Here is an estimate. The height of the A4 paper is about 1000, the height of the two pages is about 2000, and the menu bar is about 400. Remember to leave enough height, otherwise If the installation cannot be completed, you need to take a screenshot of the content. You don’t need to worry about the width. The software will automatically obtain the window width.
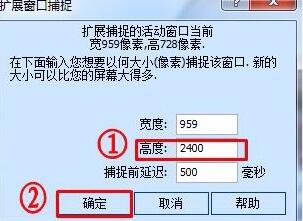
Then save it.
2. Scroll screenshot of web page window
When opening the webpage to be intercepted, the scroll bar is not displayed completely.
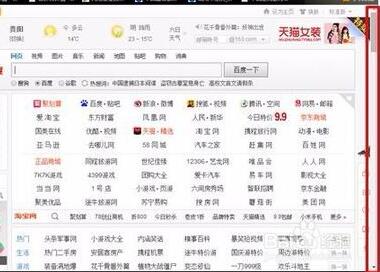
Click "Capture" => Click "Expand Active Window" or press "Ctrl + Shift + X"
The "Extend Window Capture" window dialog box pops up. Enter "2500" in the height text box. This is an estimate. It only needs to be able to fit the content you want to screenshot. You don't need to worry about the width. The software will automatically obtain the window width.
Above, I have shared with you the detailed steps for scrolling screenshots in Hypersnap. Friends in need should hurry up and read this article.




