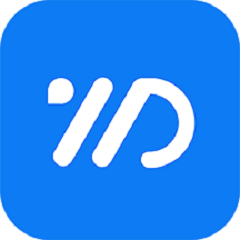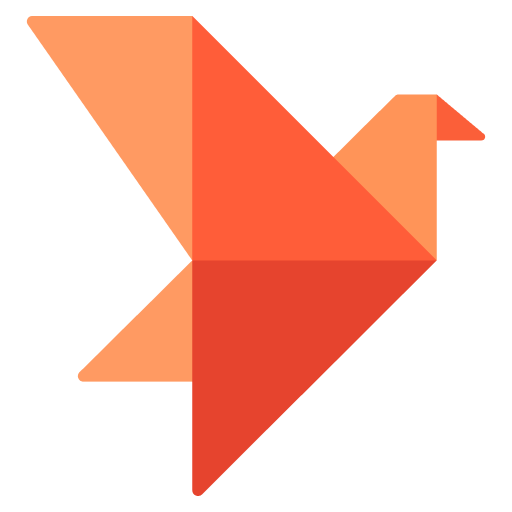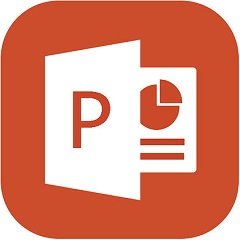When writing wps documents with pictures and texts, it is always necessary to insert a large number of pictures. When it comes to inserting pictures, the most convenient way is to use the clip art library. However, the clip art library pictures are limited, and more pictures come from the Internet. However, the operation of inserting pictures on the Internet is troublesome. You usually have to open a browser to search for the picture from the Internet, download and save the picture to the local hard disk, and then switch to the WPS text and click the menu "Insert/Picture/From File" to find And select the downloaded image to insert. So what would be the effect if unlimited graphics and text resources on the Internet could be integrated into an easy-to-operate clip art library?

WPS download and installation
In fact, the information search plug-in in WPS office 2009 personal version is just such a new function that combines unlimited network resources and clip art library functions into one.
1.Install the plug-in
Open WPS Text 2009, click the menu "Tools" and select "Plug-in Platform" to open the "Plug-in Platform" window. Click to switch to the "Recommended Plug-ins" tab. You can see that various recommended plug-ins are listed in the window, and the word "Already Installed" is also noted after the installed plug-in items. As for uninstalled plug-ins such as "Look up information" and "Look up words", an "Install" button will be displayed when you click to select it. Here we select the "Check Information" plug-in item, click the displayed "Install" button, and the download and installation progress bar will be displayed. When the progress bar runs out, the download and installation of the plug-in will be completed.
2.Insert picture
Use WPS Text 2009 to open the edited document and click the "Check Data" icon in the "Plug-in" toolbar to display the "Check Data" pane. Enter the name of the picture you want to find in the input box on the upper side of the pane, for example: mouse. After pressing Enter to confirm, you can find a large number of mouse pictures and display the thumbnails of the pictures.
At this time, the "Search Information" pane looks the same as the clip art library, and the insertion operation of pictures is the same. You only need to click on the picture you need to directly insert it into the current document. This effect looks very similar to the online version of the clip art library, right? In addition, there is a URL under the thumbnail of each image. Clicking this URL can also directly open the web page where the image is located in the browser to further search for related images.
If the document you are currently editing already has a name related to the image, then there is a more convenient way to check the information. You only need to drag and select the text related to the image search in the currently edited document, right-click and select "Search Information" from the shortcut menu, and WPS will directly copy the selected text content to the input box of the "Search Information" pane. and automatically search for pictures based on the selected text content.
The above says that the information is the fusion of the function of the network resources and the clipping painting library. It is mainly for operational aspects. It is not that the check -up information plug -in can only be used to insert pictures. In fact, the data search plug-in can also search for documents and web pages. After entering the keyword search, just click "Document" in the input box to switch to the document search state. The found documents can also be directly clicked on WPS Open editing in text. In addition, there are labels such as "Teaching Resources", "Industry Analysis" and "Academic Materials" on the upper side of the information search window.
Although the above description is relatively long, it is of course also relatively detailed. As long as you can carefully read the above steps, practice them, and repeat them several times, you will soon be able to master them.