Fences rearranges all icons on the desktop in categories by creating multiple fences or containers. The default layout is the upper left and right, including quick connections, recently used icons, programs, network links, folders, files and documents. Other layout methods are: bottom, bottom and right, left and right, right, right (double), top and bottom.
If you are used to placing many files or shortcuts on the desktop, Stardock Fences is definitely a good software that you cannot miss. It can organize desktop icons in an orderly manner and greatly improve work efficiency. After activation, you can drag desktop icons into the fenced area to add them to the icon group, or you can create a new Fence by using the right mouse button to draw a rectangle on the desktop..
User interface
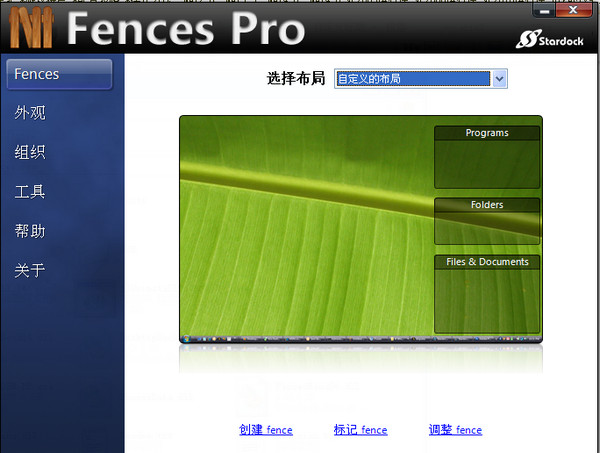
Basic usage
You can drag desktop icons into the enclosed area to add them to the icon group.
A new fence can be created by drawing a rectangle on the desktop using the right mouse button. The fence area can be moved and resized by grabbing its edges.
Right-click a desktop partition and select Rename Fence to add a label to the desktop partition. Right-click a desktop partition and select Remove Fence to delete the desktop partition.
Usage tips:
In order to make your desktop no longer in a cluttered state, you can "double-click the desktop" to quickly hide all desktop icons. Double-click the desktop again to display hidden icons.
Hold down the Windows key and then press the letter D to quickly access the desktop. Pressing the above key combination a second time returns you to the window you were just using.
When changing screen resolutions, your fence automatically scales to maintain your icon layout. If you change resolutions frequently, use the settings in More Tools to store your fence layouts independently by screen resolution.







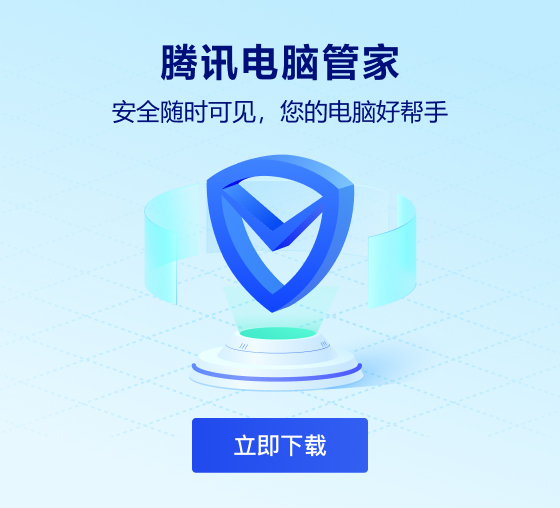



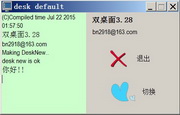
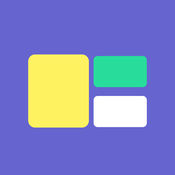






























Useful
Useful
Useful