- Green versionView
- Green versionView
- Green versionView
- Green versionView
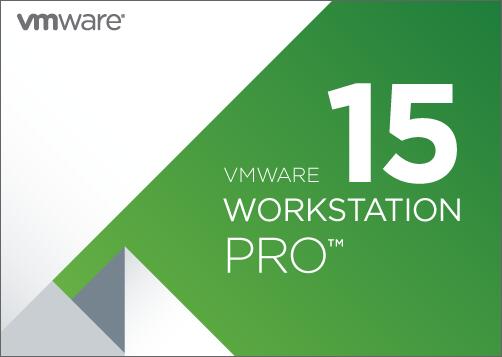
VMware Workstation software features
1. vSphere integration
Workstation is the primary supporting component of vSphere. A shared hypervisor provides users with a distinctive, realistic virtual environment, allowing applications to move easily between desktops, data centers and cloud environments. Workstation brings insights to remote clusters, data centers and virtual machines, and also enables users to quickly deploy ESXi and vCenter Server Appliance as virtual machines in a local lab on a single PC.
2. New virtual machine automation REST API
The new REST API leverages the same API framework introduced in VMware Fusion and can be used locally as a workflow enhancement or for issuing commands to remote proprietary servers. Provides over 20 runtime controls, such as host and guest virtual networking, virtual machine startup, and shared folder management when programmatically mounting source code directories from the host.
3. High performance 3D graphics
VMware Workstation Pro supports DirectX 10.1 and OpenGL 3.3, providing a smooth and responsive experience when running 3D applications. Run the most demanding 3D applications like AutoCAD or SOLIDWORKS in a Windows virtual machine with near-native performance.
4. Powerful virtual network connection
Use real routing software and tools to create complex IPv4 or IPv6 virtual networks for virtual machines, or integrate with third-party software to design complete data center topologies. Test the application resilience of virtual network simulations by introducing packet loss, latency, and bandwidth limitations.
5. Use cloning for fast replication
Save time and effort when creating the same virtual machine setup repeatedly, ensuring that the copies are identical. Use Linked Clones to quickly replicate virtual machines while significantly reducing the physical disk space required. Use Full Clone to create a completely independent copy that can be shared with others.
6. Useful Snapshots
Create rollback points for live restores, ideal for testing unknown software or creating customer demos. Multiple snapshots can be leveraged to easily test various scenarios without having to install multiple operating systems.
VMware Workstation system requirements
(1) System requirements
1. Supports systems using processors (CPUs) launched in 2011 or later, but does not include:
①Intel Atom processor based on the 2011 "Bonnell" microarchitecture (for example, Atom Z670/Z650; Atom N570)
②Systems using Intel Atom processors based on the 2012 "Saltwell" microarchitecture (e.g., Atom S1200, Atom D2700/D2500, Atom N2800/N2600).
③Systems using AMD processors based on the "Llano" and "Bobcat" microarchitectures (e.g., codenames "Hondo", "Ontario", "Zacate", "Llano").
2. Systems using Intel processors based on the 2010 "Westmere" microarchitecture (e.g., Xeon 5600, Xeon 3600, Core i7-970, Core i7-980, Core i7-990).
3. 1.3 GHz or faster core speed
4. Minimum 2 GB RAM/recommended 4 GB or higher
(2) Host operating system (64-bit)
Ubuntu 15.04 and higher
Red Hat Enterprise Linux 6 and higher
CentOS 7.0 and higher
Oracle Linux 7.0 and higher
openSUSE Leap 42.2 and higher
SUSE Linux 13 and above
Windows 7 and above
Windows Server 2008 and higher
VMware Workstation installation steps
1. Download the compressed package of the Chinese version of VMware Workstation from Huajun Software Park. After decompressing it, run the installation program and click Next to install.
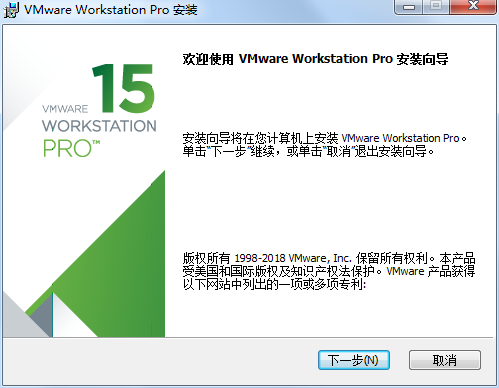
2. Select the "I accept the terms in the license agreement" checkbox on the End User License Agreement interface, and then click the "Next" button.
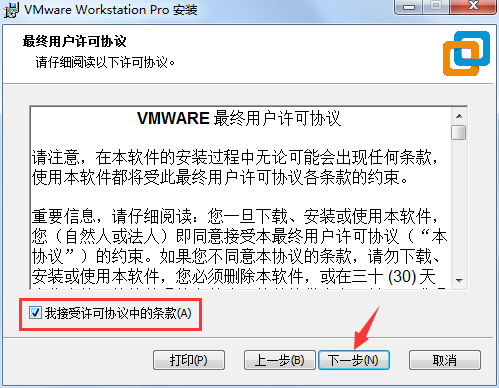
3. Select the installation location of the virtual machine software (you can choose the default location), select the "Enhanced Keyboard Driver" check box and click the "Next" button.

4. Select the "Check for product updates at startup" and "Help improve VMware Workstation Pro" checkboxes according to your own situation, and then click the "Next" button.
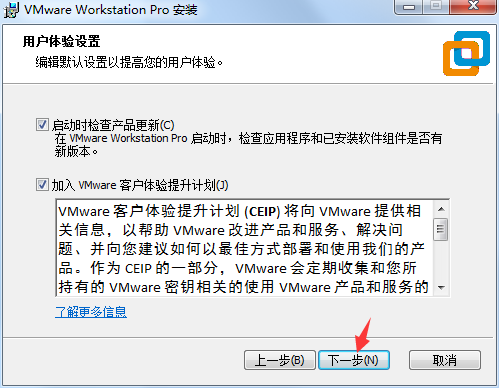
5. Select the "Desktop" and "Start Menu Program Folder" check boxes, and then click the "Next" button.

6. When everything is ready, click the "Install" button.

7. Enter the installation process. All you have to do at this time is to wait patiently for the installation process of the virtual machine software to end.

8. After about 5 to 10 minutes, the virtual machine software will be installed, and then click the "Finish" button again

How to use VMware Workstation
Before creating a virtual machine, download the system image in iso format, as shown in the figure:
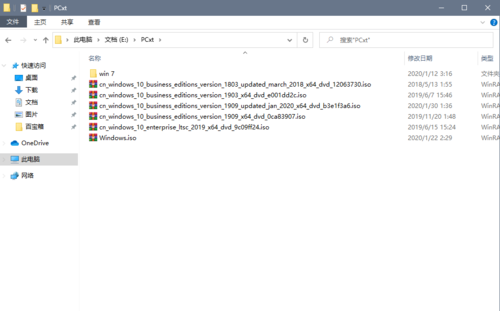
After downloading the system image, open vmware and click "Create a new virtual machine" on the homepage, as shown in the figure:
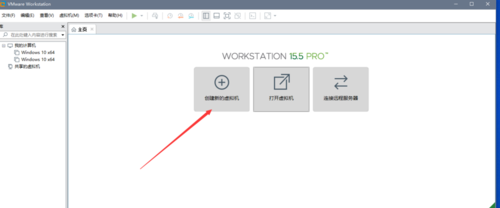
In the pop-up interface, generally use the recommended options and click "Next", as shown in the figure:
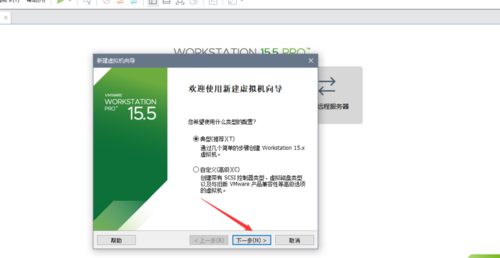
In the pop-up interface, click "Browse", as shown in the figure:

In the pop-up interface, find the location of the system image we downloaded, click and select "Open", as shown in the figure:

After adding the system, click "Next", as shown in the figure:

In the pop-up interface, click the drop-down icon to expand the drop-down menu and select the system version, as shown in the figure:
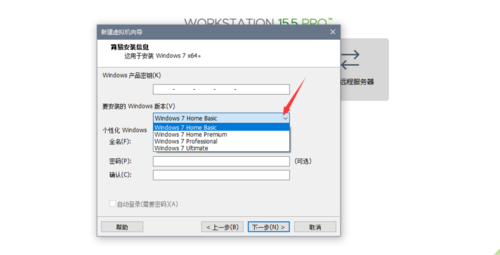
After selecting a system version, click "Next", as shown in the figure:
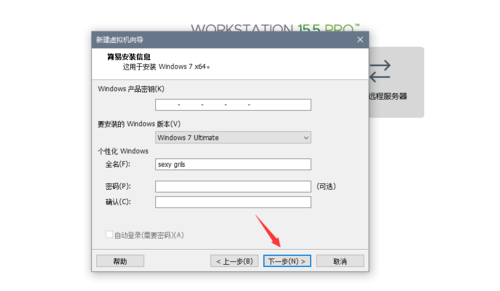
In the pop-up selection box, click "Yes", as shown in the figure:
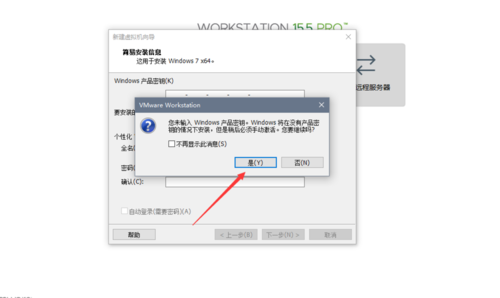
In the pop-up interface, click "Browse", as shown in the figure:
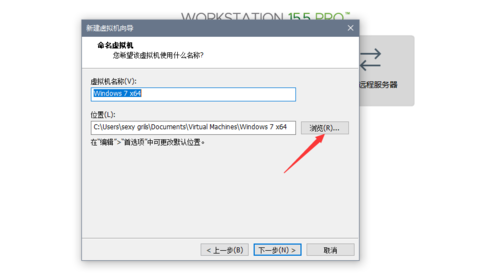
In the pop-up interface, find the directory where our vmware virtual machine is installed, create a new Windows folder, select the folder, and click OK, as shown in the figure:

After selecting the installation path, click "Next", as shown in the figure:
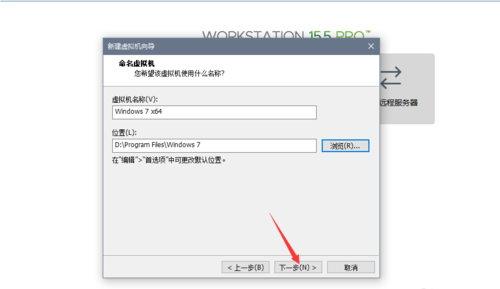
In the pop-up interface, click "Next", as shown in the figure:
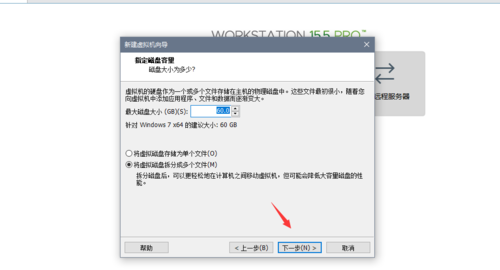
In the pop-up interface, click "Customize Hardware", as shown in the figure:
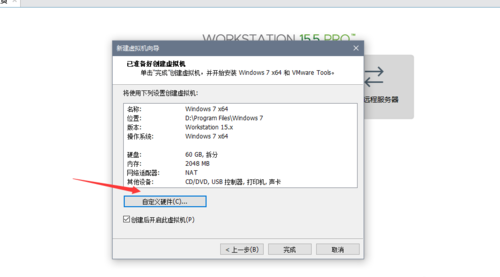
In the pop-up interface, after setting the memory size and other information according to your own needs, click "Close", as shown in the figure:
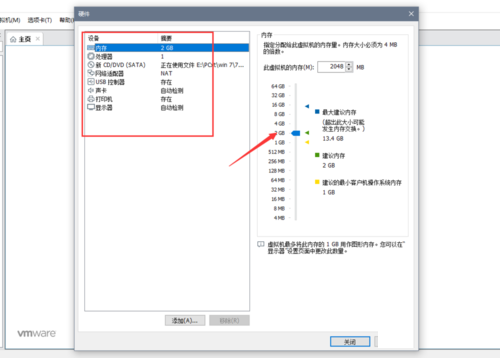
After setting the hardware requirements, click "Finish", as shown in the figure:

Waiting for the virtual machine to create a disk, as shown in the figure:
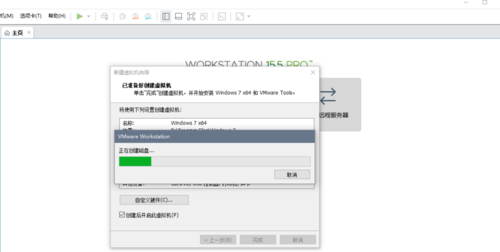
After the disk creation is completed, it will automatically enter the system installation state, as shown in the figure:
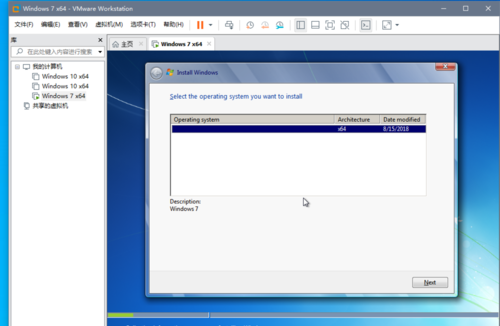
Wait for the system to automatically install, as shown in the figure:
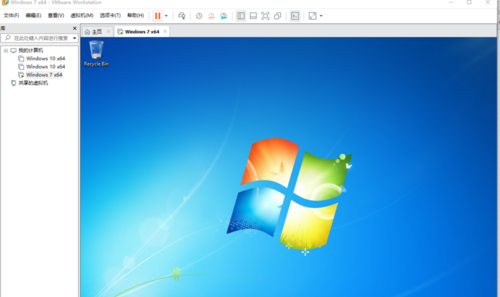
After the system installation is completed, if you want to move the files of the local computer to the virtual machine, you only need to right-click to copy the files of the local computer and paste them in the virtual machine, as shown in the figure:
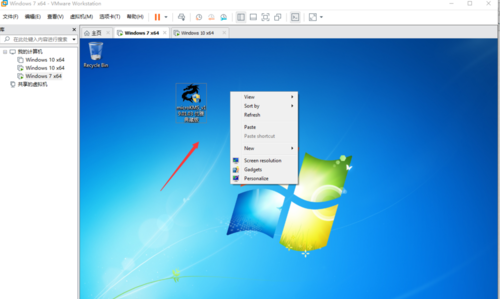
VMware Workstation FAQ
Q: What is a virtual machine?
A virtual machine is a computer in the form of software that can run operating systems and applications just like a physical machine. A virtual machine can use the physical resources of the physical machine where it is located (i.e., the host system). A virtual machine is a virtual appliance that provides the same functionality as physical hardware, with the added benefit of portability, manageability, and security.
A virtual machine has an operating system and virtual resources, and its management method is very similar to a physical machine. For example, you can install an operating system in a virtual machine the same way you install an operating system in a physical machine. You must have a CD-ROM, DVD, or ISO image that contains the installation files from your operating system vendor.
Question:Easy Install error prompt window appears in the Chinese version of VMware Workstation?
1. After creating a new virtual machine in the Chinese version of VMware Workstation, an error "Unable to initialize Easy Install. If the error persists, you may need to reinstall VMware Workstation." appears.
Solution: When creating a new virtual machine, select "I will install the operating system later (create a virtual blank hard disk)".
2. When clicking "Install VMware Tools" in the menu "Virtual Machine", the error "Easy Install is in progress and the VMware Tools installation cannot be started manually." appears.
Solution: Please set the "Connection" of the virtual machine's "Floppy Disk Drive" to "Use Physical Drive", or cancel the "Connect when power on" of "Device Status".
Question:How long is the validity period of the free support service for the Chinese version of VMware Workstation?
Free support for the Chinese version of VMware Workstation is valid for 30 days from the date of product registration.
The difference between VMware Workstation and VMware vSphere
VMware vSphere is a virtualization tool for OS-based virtual OS resources. Use it to make use of the idle resources of the os. If the resources are sufficient, you can create DNS, DHCP and other servers, so that the use of the os will be smoother.
VMware vSphere is a specific virtualization solution that is not based on any OS. The hardware resources of the physical machine are virtualized into virtual resources, and then the physical machine with the esxi operating system installed through vcenter integrates the resources and then allocates them for use.
These two softwares are different. VMware Workstation is an OS-based software, while VMware vSphere is designed according to the actual situation of the enterprise. You can choose a suitable software according to your own needs.
VMware Workstation update log
1: Optimized performance
2: We are serious about solving bug problems
Huajun editor recommends:
VMware Workstation supports DirectX 10.1 and OpenGL 3.3, which is very good. The editor strongly recommends it to you. You will know how good it is after downloading it. The editor has also prepared for youVisualTFT







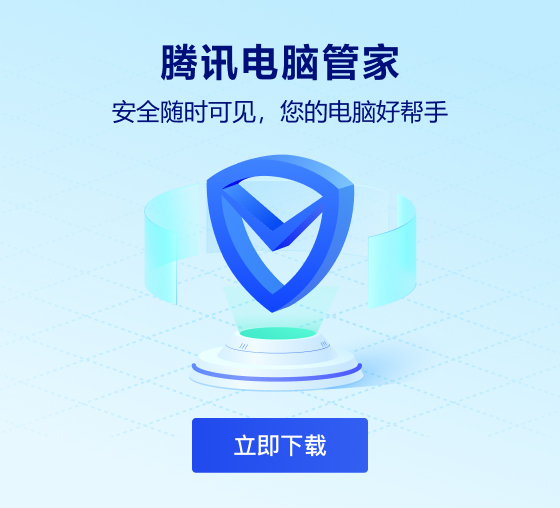






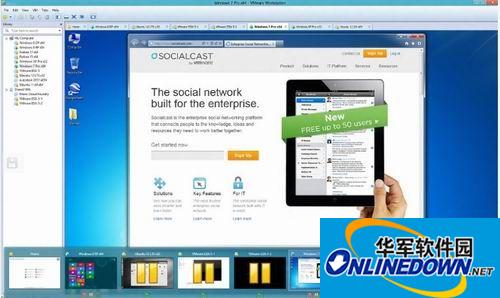


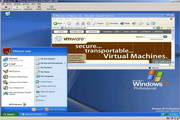






























Useful
Useful
Useful