InstallShield2013LimitedEdition
How to use:
1. Application information
To create an InstallShield installation package, you first need to configure basic information such as company name, software name, version, website address, and package icon.
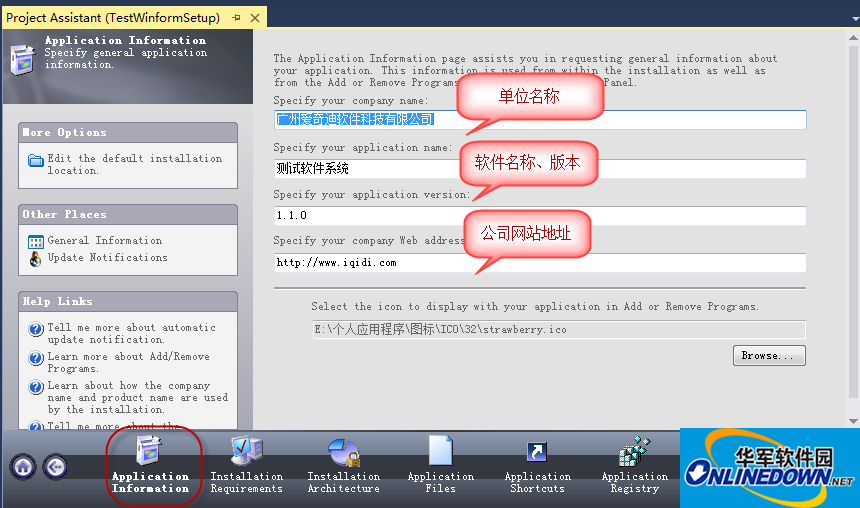
For detailed program information, we can also perform detailed setting processing through the General Information function, such as setting the installation package language, software name, introduction and other information.
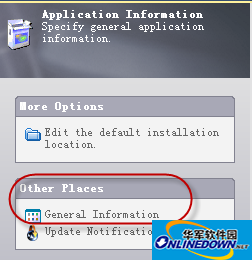
Click the [General Information] function, and a more detailed installation parameter setting interface will appear. We can set the relevant content according to the prompts.
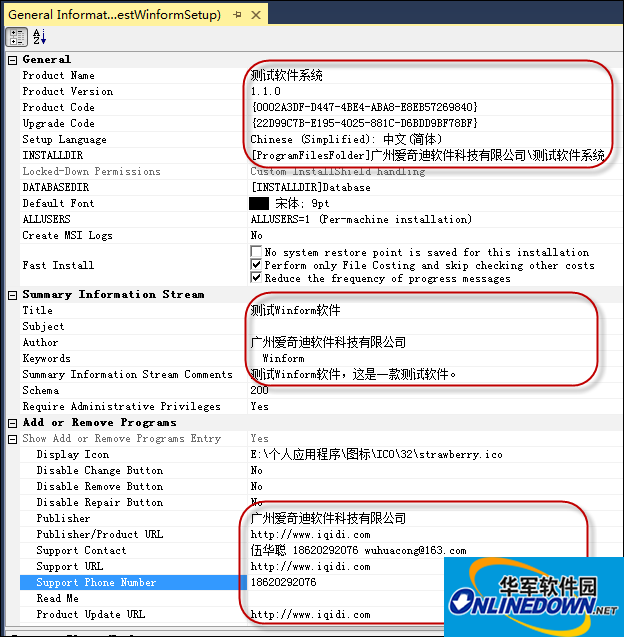
2. Set the conditions required for the installation package
When we make a .NET installation package, we generally hope that customers will prepare the relevant environment. If they are not prepared, then we can prompt the user to install the .NET framework first. This step is to do the preparatory work before installation.
My installation package here is based on the .NET 4.5 program, so just select the corresponding version of the .NET framework. If there are others like SQL Server, you can also set them.
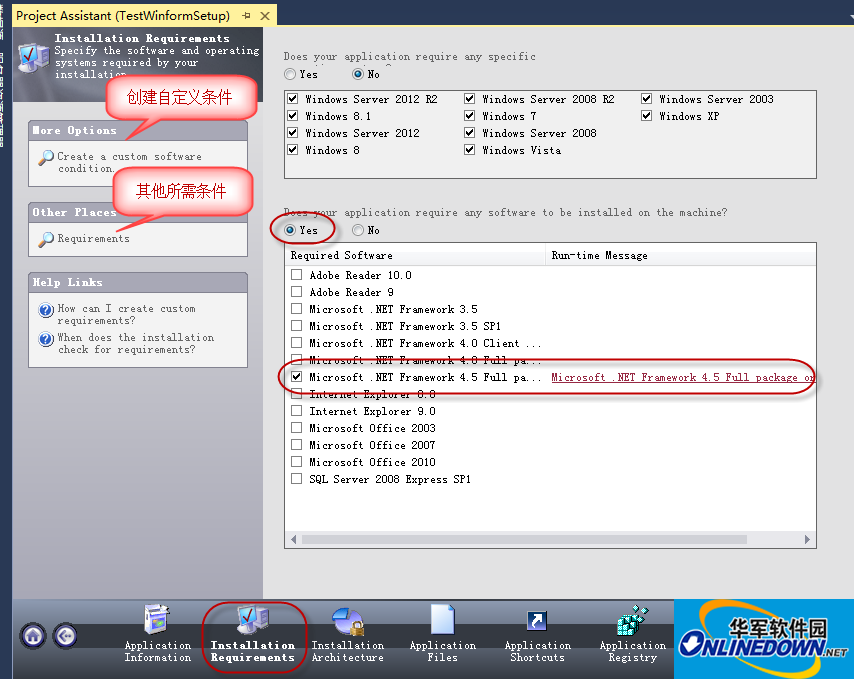
3. Add the installation package directory and files
An important step in making an installation package is to add the required directories and files. You can add the corresponding directories and files in Application Files. This can add the corresponding dependent DLL, which is very convenient.
We can also view its dependent applications in the main file and remove some unnecessary DLLs.
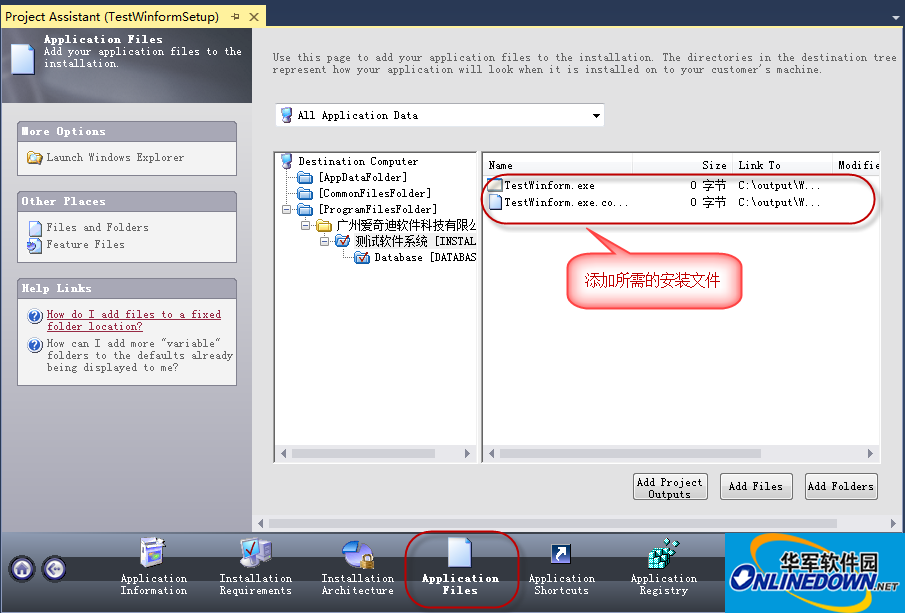
If we click [Files and Folders] on the left, we can operate the files and directory contents of the entire installation package in more detail.
For example, you can view the dependent file operations of the main program file.
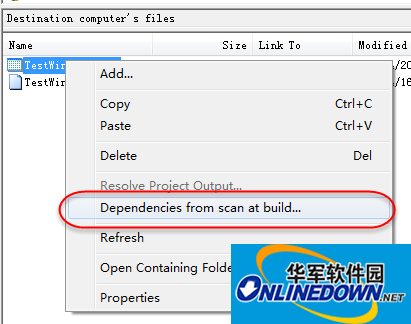
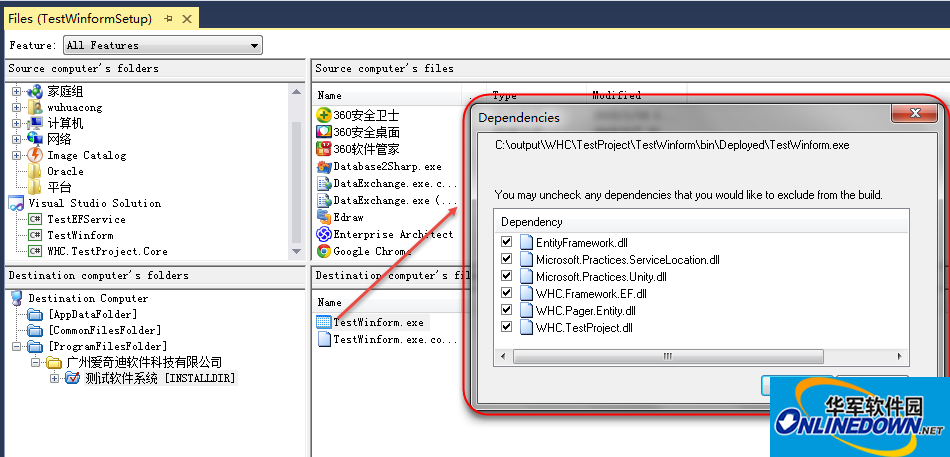
4. Create the installer function entrance
We know that for installation packages created using VS in the past, we usually create corresponding menu structures in the startup menu and shortcuts on the desktop. This is the standard installation package generation content. In Install Shield, the software is more convenient. In [Application ShortCuts], we can create such menus and shortcuts, as shown below.
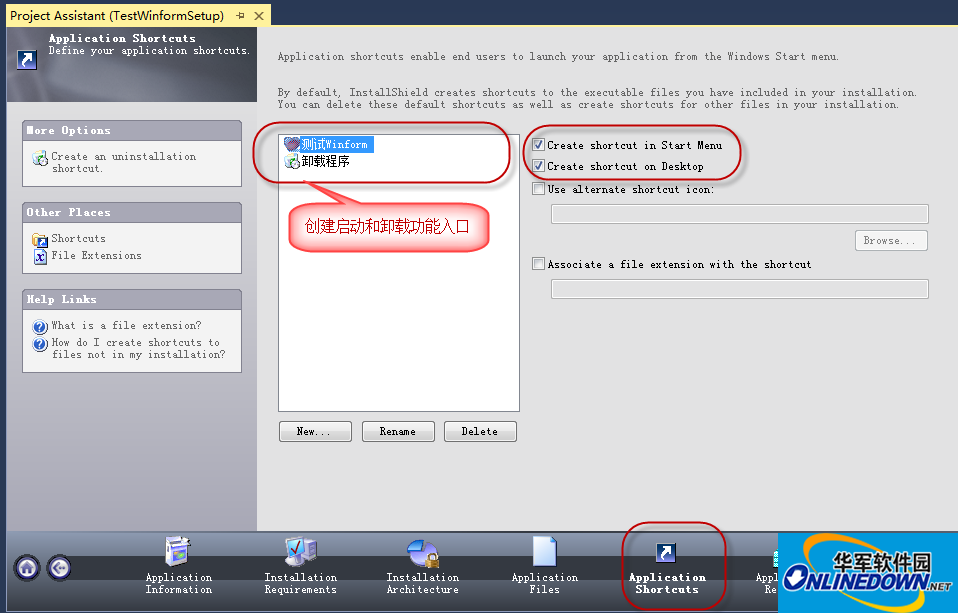
We can also enter a more intuitive interface display through the [Shortcuts] function, as shown below.
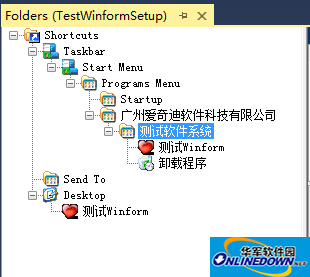
5. Installation interface settings
Install Shield provides a good installation dialog interface setting. We can set the required installation package dialog boxes here, such as license agreement, welcome interface, installation confirmation and other dialog boxes, as well as some customized interfaces.
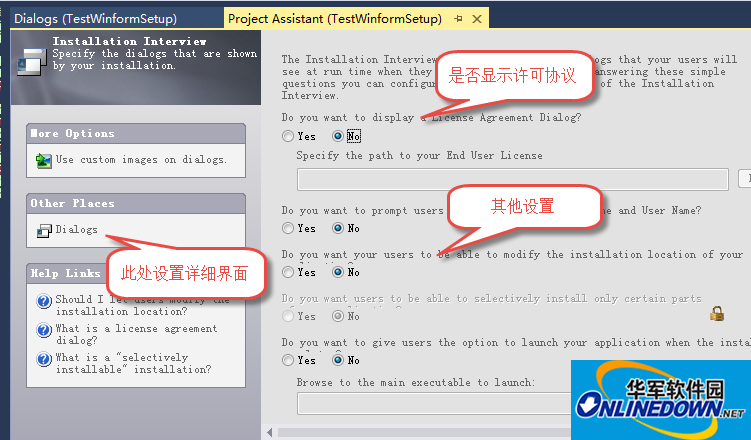
Click the [Dialogs] dialog box to display more detailed interface settings.
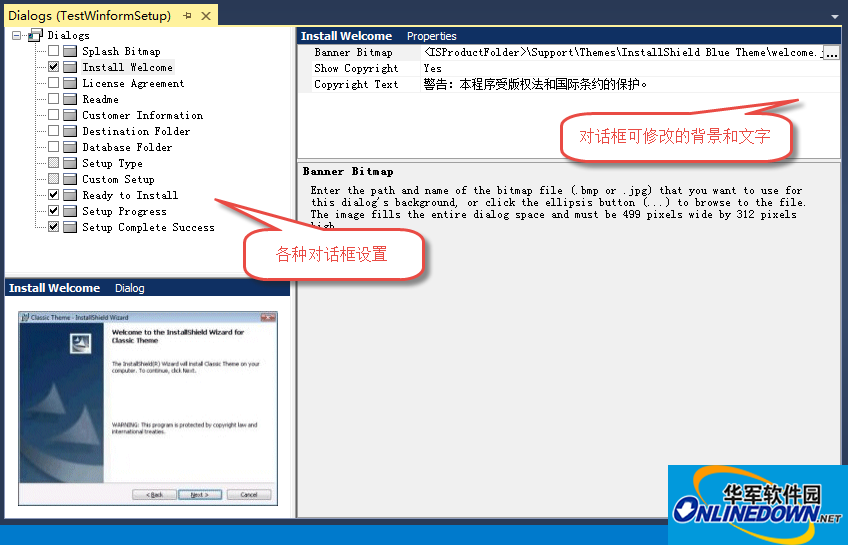
Customize dialog background and text:
After the installation package is generated based on the content set above, the installation can be carried out smoothly, but the default picture background still uses the standard interface of InstallShield. Sometimes, we want to be able to customize some backgrounds of dialog boxes and some text on the installation interface. In this way, our installation package interface will be different from others. It will no longer be the same and look more professional.
For example, by default the program interface we generate looks like this:
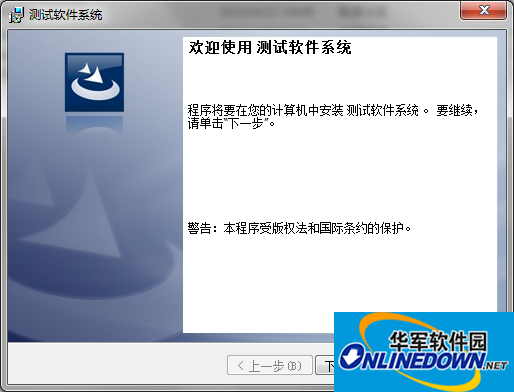
If we need to modify the background and some text content here, we can find these files in the corresponding path and modify them.
The following are some directory locations related to InstallShield:
Background image location: C:Program Files (x86)InstallShield2013LESupportThemesInstallShield Blue Theme
String location: C:Program Files (x86)InstallShield2013LELanguages
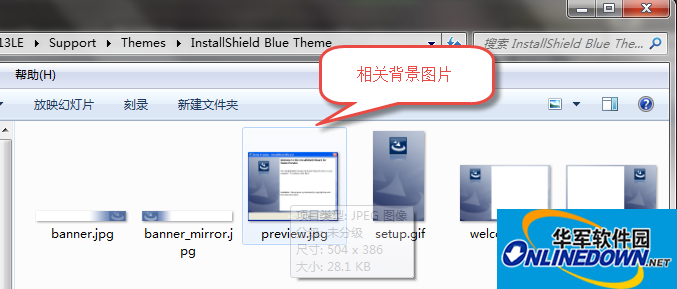
After recompiling the program, the generated installation package and startup interface will change, in line with the expected results.
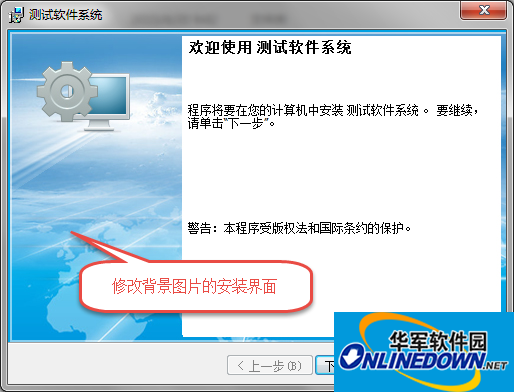
After installing the software, you can see its shortcut menu in the startup menu, and there are corresponding shortcuts on the desktop.
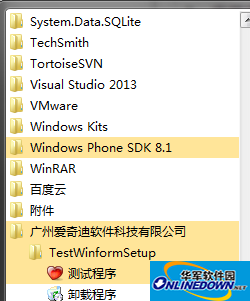
The prompt text in the dialog box can also be modified through the file at the above address (string location: C:Program Files (x86)InstallShield2013LELanguages).
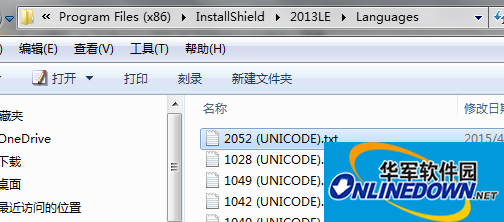
We find the corresponding Chinese prompt content of 2052 and modify it.
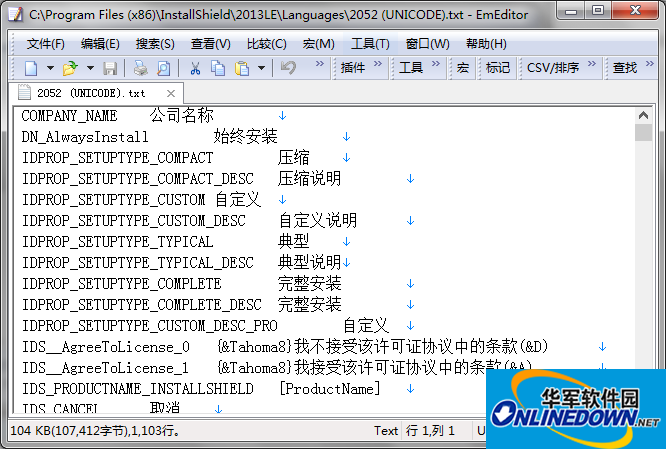







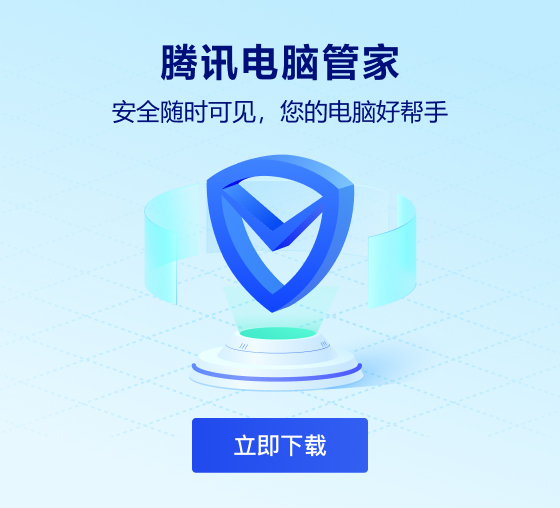





























Useful
Useful
Useful