
Hot search terms: 360 Security Guard Office365 360 browser WPS Office iQiyi Huawei Cloud Market Tencent Cloud Store

Hot search terms: 360 Security Guard Office365 360 browser WPS Office iQiyi Huawei Cloud Market Tencent Cloud Store
1. Set a scheduled shutdown on Windows:
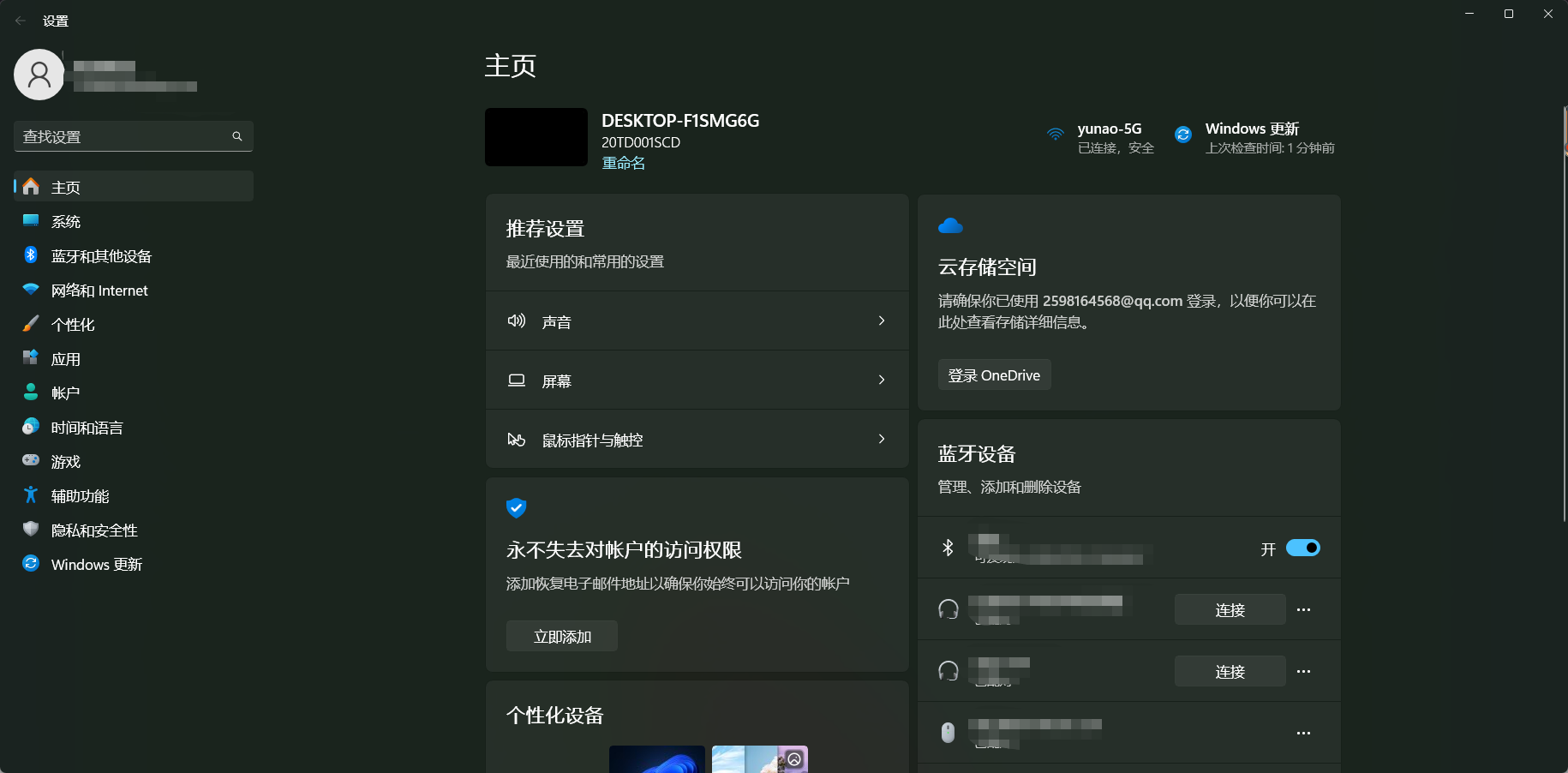
① Use the planned tasks that come with the system:
Open "Task Scheduler" and select "Create Basic Task" on the left.
Follow the wizard to create a new task and set the time to trigger shutdown in the "Trigger" tab.
Select "Startup Program" in the "Operation" tab, enter shutdown, and the parameter is -s to indicate shutdown.
Just save the task when completed.
② Use command line:
Open Command Prompt.
Enter the command shutdown -s -t XXXX, where XXXX is the countdown seconds, indicating how many seconds it will take to shut down.
2. Set a scheduled shutdown on macOS:
① Use terminal command:
Open the Terminal application.
Enter the command sudo shutdown -h +60, where +60 means shutdown after 60 minutes. The system will prompt you to enter your password to confirm.
② Use system preferences:
Go to Apple Menu -> System Preferences -> Energy Saving.
In the energy saving window, click the "Schedule" tab, check "Turn your computer on or off" and set the shutdown time.
Through the above steps, you can easily set the computer to automatically shut down at a scheduled time on both Windows and macOS systems. This is very useful for scenarios such as saving energy and backing up data regularly.
The above is the relevant content about how to set the scheduled shutdown of the computer. I hope it will be helpful to you!
 Top 10 list of mouse linkers: Double the efficiency of office games, get started with this magic tool in 5 minutes!
Top 10 list of mouse linkers: Double the efficiency of office games, get started with this magic tool in 5 minutes!
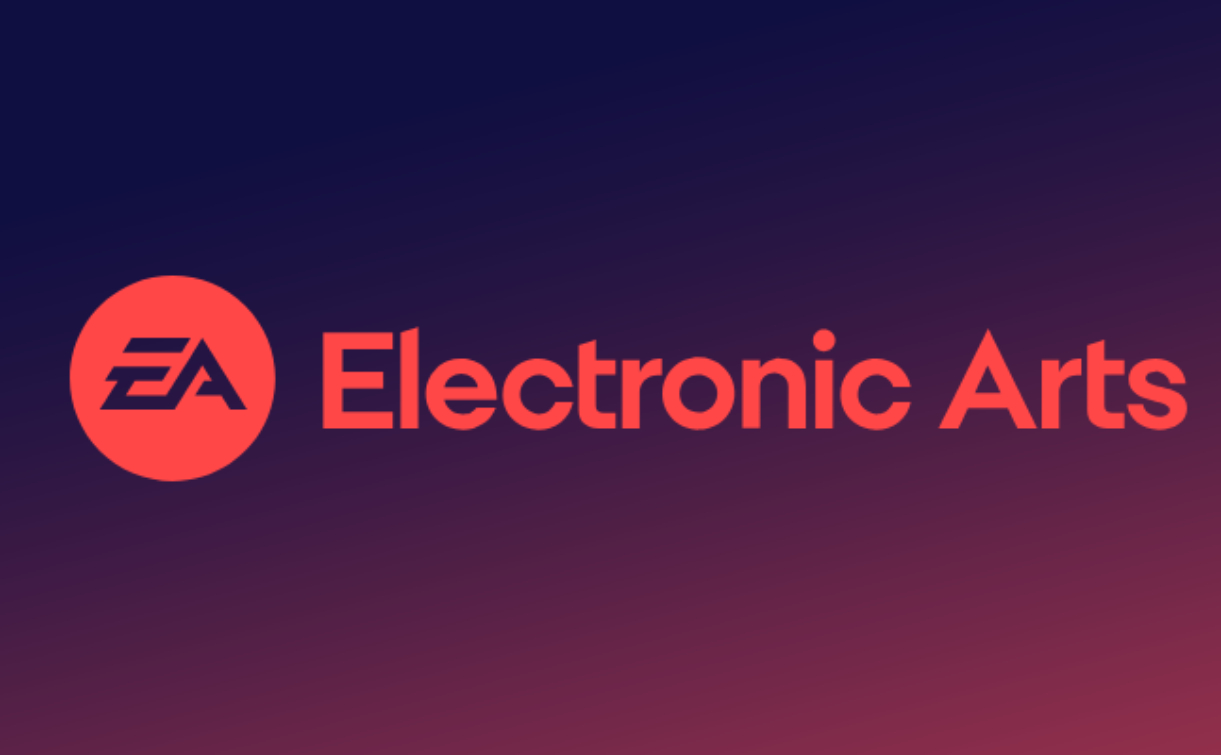 How to download, install and register the EA platform (Rotten Orange), one article will teach you
How to download, install and register the EA platform (Rotten Orange), one article will teach you
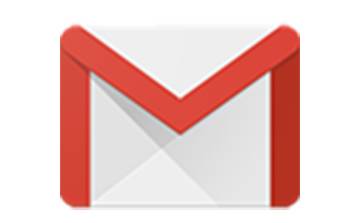 How to register for Google Mail - understand it all in one article - Huajun Software Park
How to register for Google Mail - understand it all in one article - Huajun Software Park
 How to connect HP wireless printer to WiFi, one article will teach you
How to connect HP wireless printer to WiFi, one article will teach you
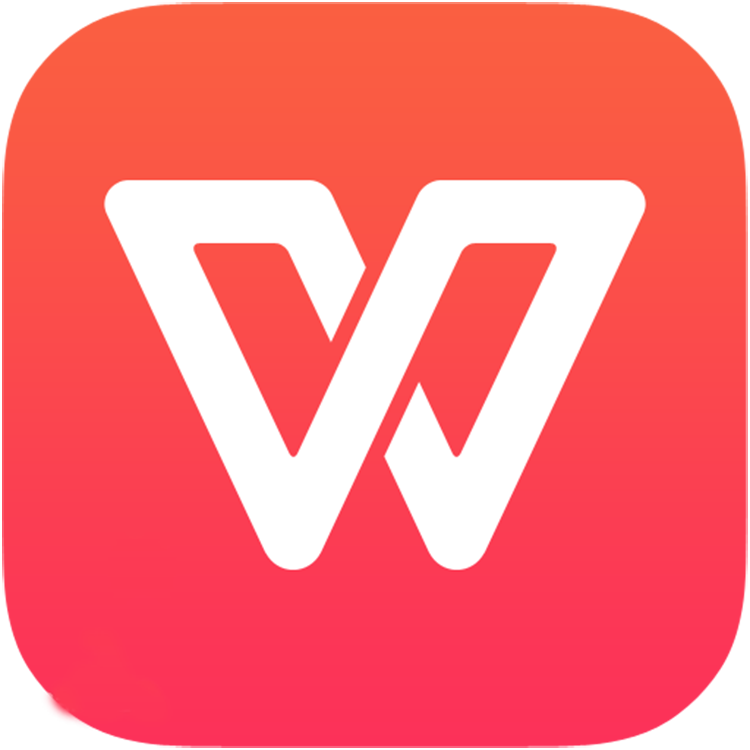 WPS Office 2023
WPS Office 2023
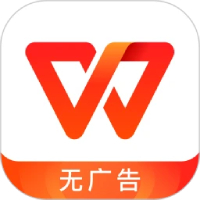 WPS Office
WPS Office
 Minecraft PCL2 Launcher
Minecraft PCL2 Launcher
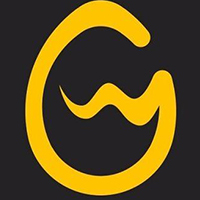 WeGame
WeGame
 Tencent Video
Tencent Video
 Steam
Steam
 CS1.6 pure version
CS1.6 pure version
 Eggman Party
Eggman Party
 Office 365
Office 365
 Detailed steps for renaming shape layers in Image Factory
Detailed steps for renaming shape layers in Image Factory
 How to exit safe mode on Xiaomi? -How to exit safe mode in Xiaomi
How to exit safe mode on Xiaomi? -How to exit safe mode in Xiaomi
 How to use Xiaomi Mobile Assistant? -Xiaomi Mobile Assistant usage tutorial
How to use Xiaomi Mobile Assistant? -Xiaomi Mobile Assistant usage tutorial
 How to force restart Xiaomi phone? -How to force restart your phone in Xiaomi
How to force restart Xiaomi phone? -How to force restart your phone in Xiaomi
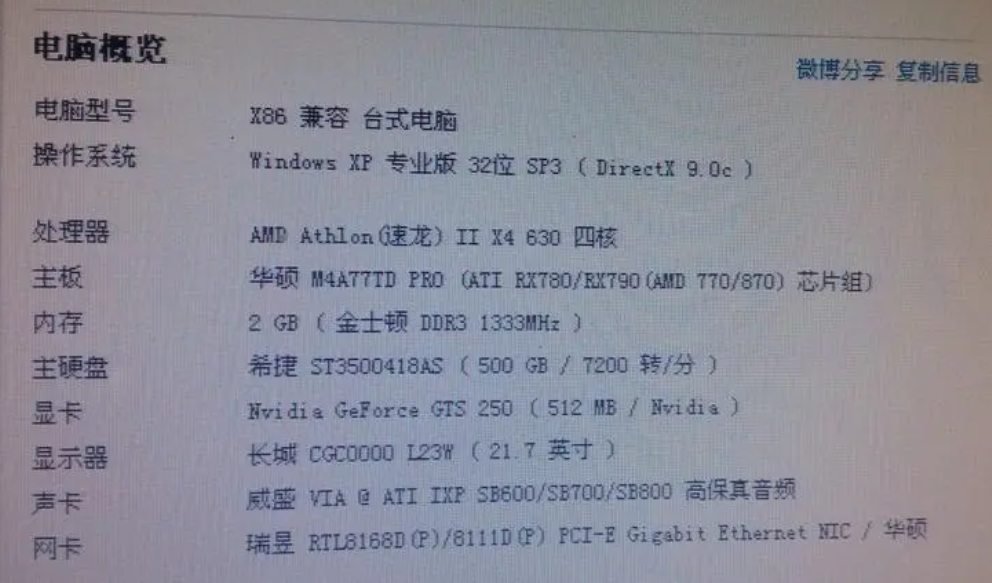 How to check the computer configuration? -Watch computer configuration tutorial
How to check the computer configuration? -Watch computer configuration tutorial