The specific steps are as follows:
1. Obtain the Windows 10 ISO installation image: Genuine users can go to the Microsoft community to obtain the Windows 10 Technical Preview Build installation image. Other users can go to MSDN I tell you-Operating System-Windows-Technical Preview Build to obtain the X86 or X64 system image installation file. Please select the number of bits according to your memory capacity.
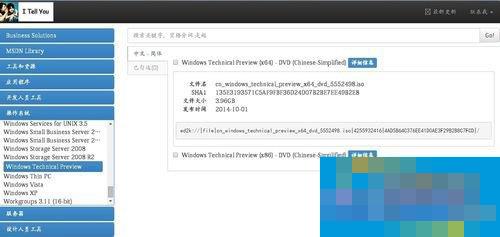
2. Burning a USB boot disk: The installation method of Windows 10 is not very different from the installation method of Windows 8. It is recommended to burn the system ISO image to a 4GB USB flash drive through UltraISO, and start the installation process of Windows 10 through the USB flash drive.
How to burn Windows 10 USB boot disk:
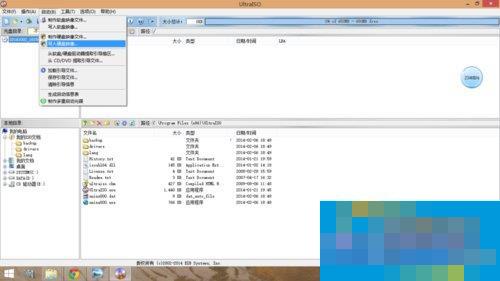
3. Boot shortcut key: After burning the Windows 10 USB boot disk, restart the computer. Press the boot shortcut key to enter the startup shortcut menu. Different models have different startup shortcut keys. If some models do not have a startup shortcut key, you need to enter the BIOS. Set the first startup item. I am a Lenovo laptop, and when I start the logo, I also prompt to press F12 to enter the quick startup menu.

4. Boot Options Menu: After entering the quick boot menu, use the arrow keys to select the Windows 10 USB boot disk you inserted, and press Enter to confirm. If you enter BISO and set the U disk as the first startup item, save the modification and boot the U disk directly.
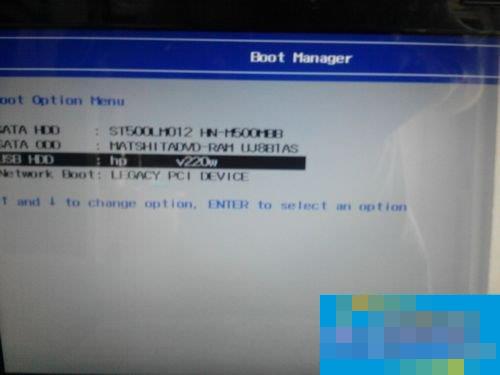
5. Windows installer: After starting the U disk, it will automatically read the system startup information burned on the U disk. The Windows installer window will appear. The language, time and comparison format to be installed, the keyboard and input method are all default. Click Next directly.

6. Install now: The Windows installer pops up, click Install now. The repair computer in the lower left corner is used for system repair with Windows 10 operating system installed.
Note: If the mouse cannot be used, please replace it with a driver-free mouse or a wireless mouse.

7. Microsoft pre-release software license terms: This is the license terms of Microsoft's pre-release Windows operating system. Browse through it to understand the relevant matters. Check I accept the license terms and click Next.
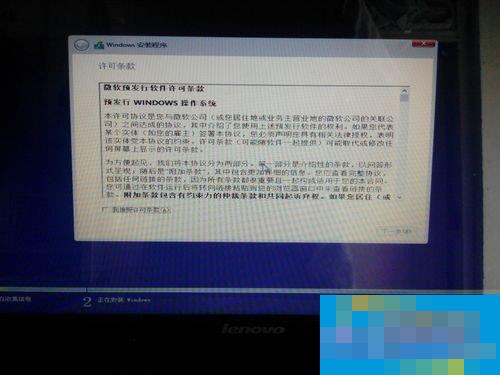
8. Windows installation type: Windows 10, like previous Windows versions, provides two installation methods: upgrade installation and custom installation. Upgrade installation is a direct upgrade while retaining your Windows settings, while custom installation is a complete reinstallation of the new one. system, it is generally recommended to choose a custom installation. The editor also chose a custom installation.
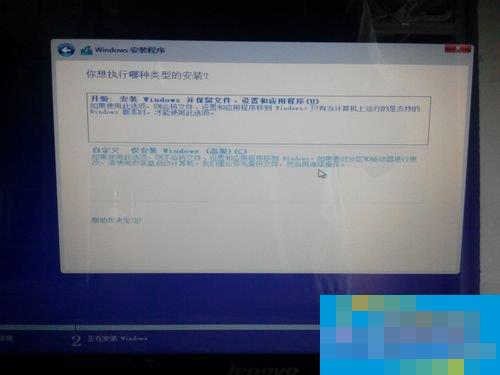
9. Primary partition selection: The Windows 10 operating system needs to be installed on the primary partition and cannot be installed on the logical partition. Select your system partition and click Format. After formatting, click Next
The editor here is installing dual systems, so I chose to install to the newly added volume instead of selecting the SYSTEM partition.
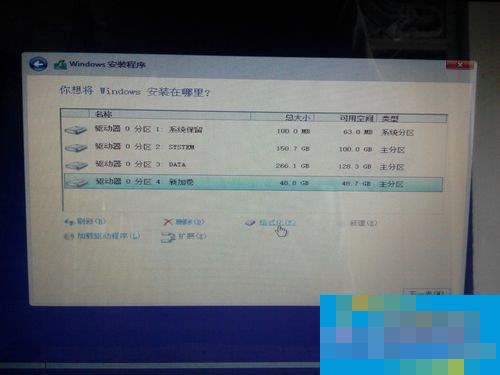
10. Windows is being installed: After selecting the Windows 10 installation partition, the ISO image file will be automatically expanded. This process may take a while, please wait patiently.
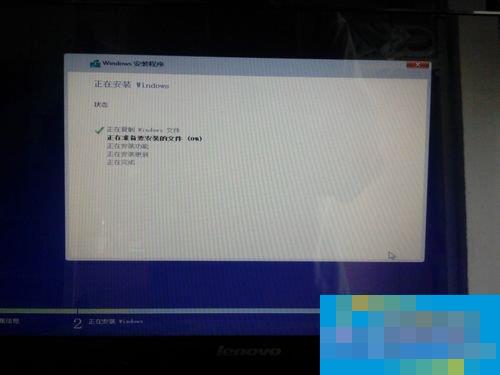
11. Preparing the device: After successfully completing the expansion and installation of the image file, the computer will automatically restart. After the restart is completed, it will enter the process of preparing the device.

12. Basic steps: Next, the Windows 10 installation program prompts to complete the basic steps, including Internet access, settings and login.

13. Skip the network connection: If you don’t have WIFI, you can click to skip the network connection and click Next directly.
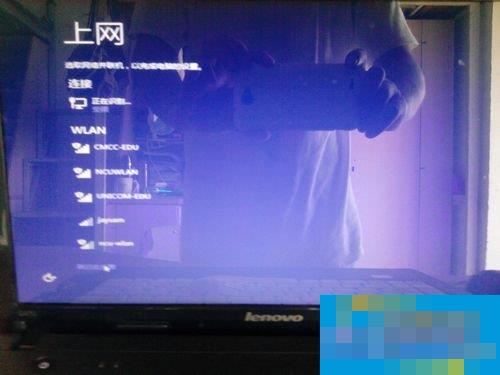
14. Quick settings: We recommend using these settings. Some of them sometimes send information to Microsoft. It is recommended to click to use quick settings, which is the system default settings.

15. Create an online/local account: Starting from Windows 8, the system has provided support for two types of Microsoft accounts: local accounts and online accounts. If you are connected to WIFI in the previous step, you can set up an online account. If you are not connected to WIFI, you can only click to create a local account. Online accounts can be created and logged in after the system is installed.

16. Related settings: After setting the account information, click Next to enter the related setting process, including steps such as obtaining applications from the app store, which are completed automatically.

17. Desktop icons: After successful completion, enter the Windows 10 system desktop. There are Recycle Bin and Welcome to -Tech preview icons. Right-click on the desktop-Personalization-Desktop Icons-check the computer, the user's files-Apply-OK, and connect the computer and the user. Add folder to desktop

18. Windows 10 installation is completed: Windows 10 has been successfully installed. Click the menu icon in the lower left corner to see Windows 10’s unique Windows 7 style start menu.
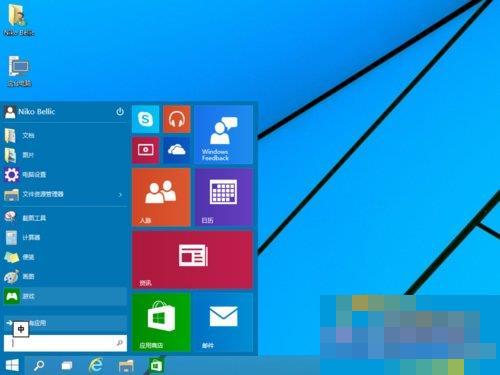
The above is the method to install the Windows 10 image; if you still don’t know how to install the Windows 10 image, you can refer to the above method and follow the steps to install the Windows 10 image. Hope it helps.