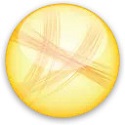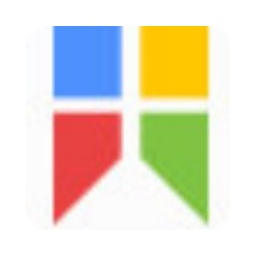Friends, do you know how to take a screenshot of the SnagIt editing screen? Today I am happy to share with you how to take a screenshot of the SnagIt editing screen. If you are interested, you can come and learn more.
1. Select the picture you want and display it on the SnagIt canvas.
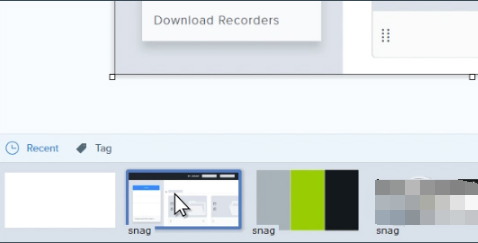
2. The Step tool allows you to identify certain parts of an image by placing orderly annotations when specified and clicked.
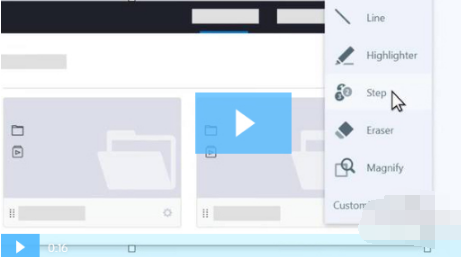
3. Mark out the added content and contextual information.
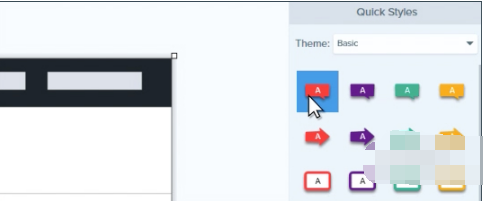
4. Open the "Properties" panel, you can modify the color, shape and other information of the outline.
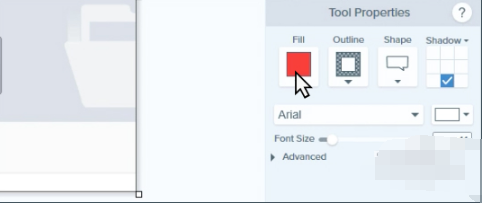
5. The Effects tab contains image enhancement options, such as borders, tear-off effects, etc. If desired, you can choose your preferred style yourself.
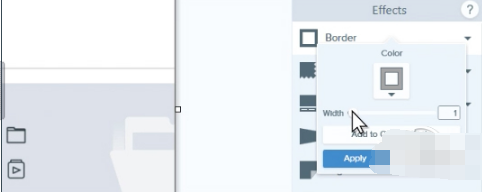
6. Select the Selection tool and turn on AutoFill. Then, select and delete or move the selection. Snagit fills space with surrounding color or gradient.
以上这里为各位分享了SnagIt编辑屏幕截图的方法。 Friends in need, please come and read this article!