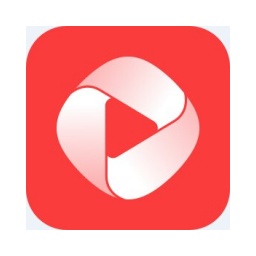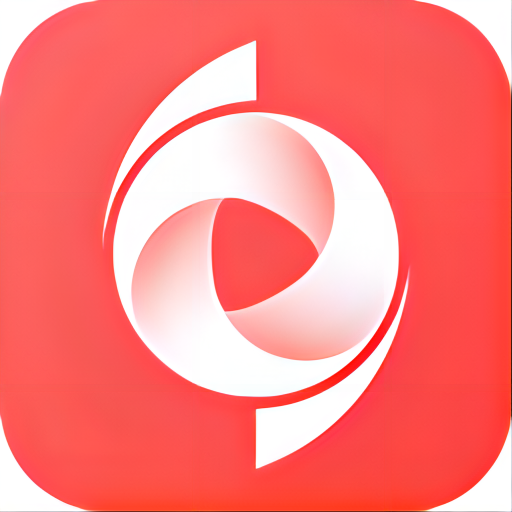Do you know how to remove watermarks when using Quick Video Converter? The following is the step-by-step guide for removing watermarks from the quick video converter brought by the editor. Friends in need can take a look.
1. Add the video files you want to remove the watermark on the main interface of Swift Video Converter, and click "Add File" or "Add Folder" to import the video;
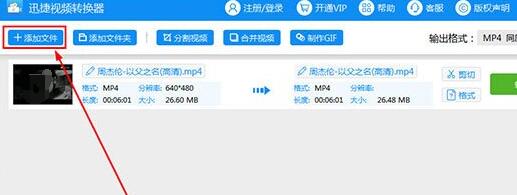
2. After testing by the editor, there are a total of 4 functions in Swift Video Converter that can remove watermarks, namely the "Split Video", "Merge Video" and "Create GFI" functions in the upper column, including the "Cut" option in each video in the import list. They can all help users remove watermarks from videos. You can choose one of the functions according to your needs. The "Cut" function is selected by default here;
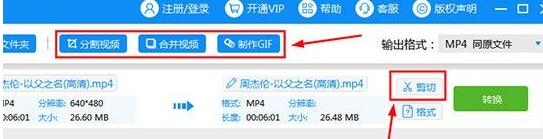
3. After the cutting interface pops up, the start time and end time must include the entire duration of the video. Then you need to turn on "Screen Cutting" because the software does not turn on this function by default. After turning it on, an adjustable red box will appear in the video playback window (in fact, the Swift Video Converter cannot directly remove the watermark in the video, but it can help users delete some obvious watermark areas). Then exclude the watermark in the video from the red box to remove the watermark in the video. Finally, click the "OK" option;
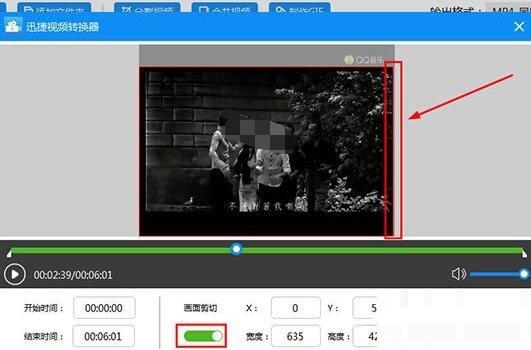
4. Return to the main interface. The file with the watermark removed will appear below the previous video file. The user can click the "Play" button above to play the video and view the effect of watermark removal. Finally, click the "Convert" option to complete the entire process of removing the watermark.
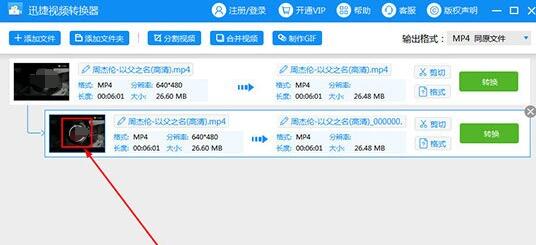
Above, I have shared with you the steps to remove watermarks with Quick Video Converter. Friends in need should hurry up and read this article.