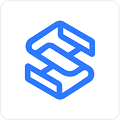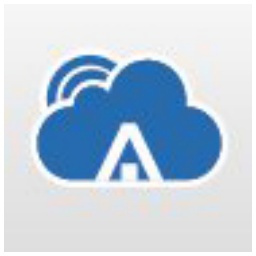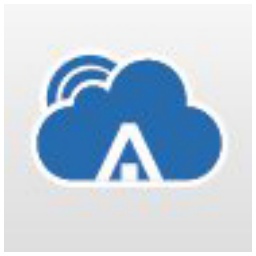Don’t know how to make a personnel and salary management system? In fact, it is very easy to operate in Excel. Today we will learn the graphic steps of creating a personnel and salary management system in Excel. I believe it will be helpful to everyone.
Open a blank Excel sheet, name sheet1 as employee information table - merge A1:G1 and center, enter: employee information table - enter number, name, education, gender, age, department, position in A2:G2 respectively - and then enter the relevant content of each column.
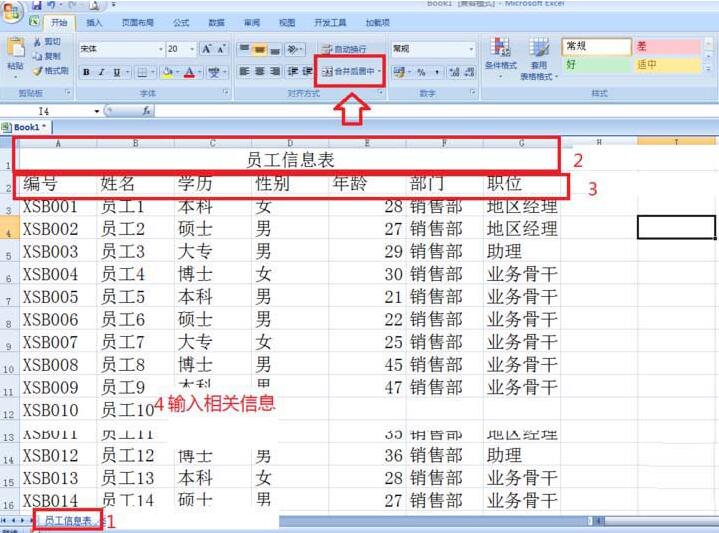
Create employee attendance sheets. Double-click sheet2 and rename it to employee attendance sheet - select A1:F1 - select merge and center, enter employee attendance sheet - enter number, name, lateness, personal leave, sick leave, and overtime in A2:F2 respectively.
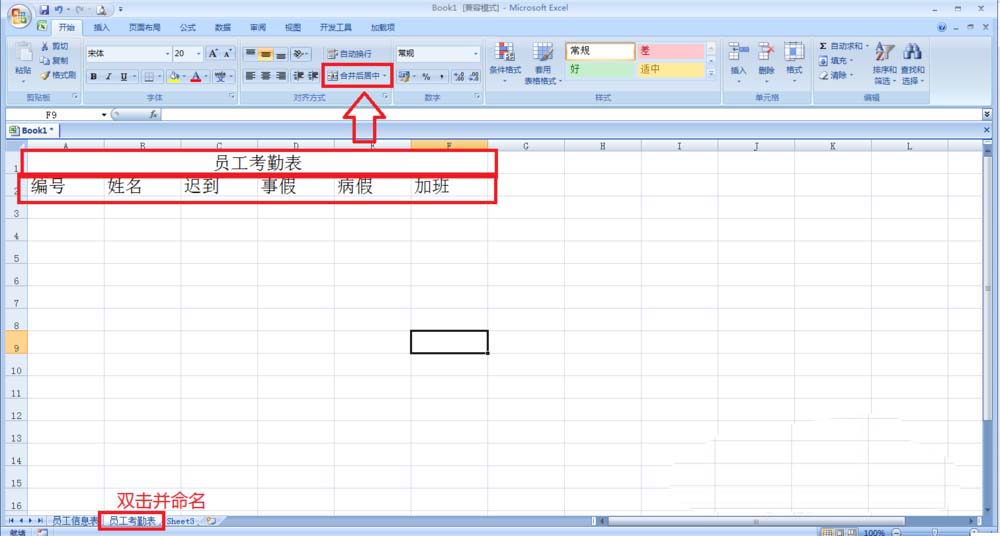
Follow the above operations to continue making the employee sales performance table (the main column contents are number, name, and sales amount) - the main column contents of the salary table are number, name, basic salary, attendance, bonus, and total - salary slip table (mainly merge A1:F1, enter the salary slip, and do not need to enter other items)
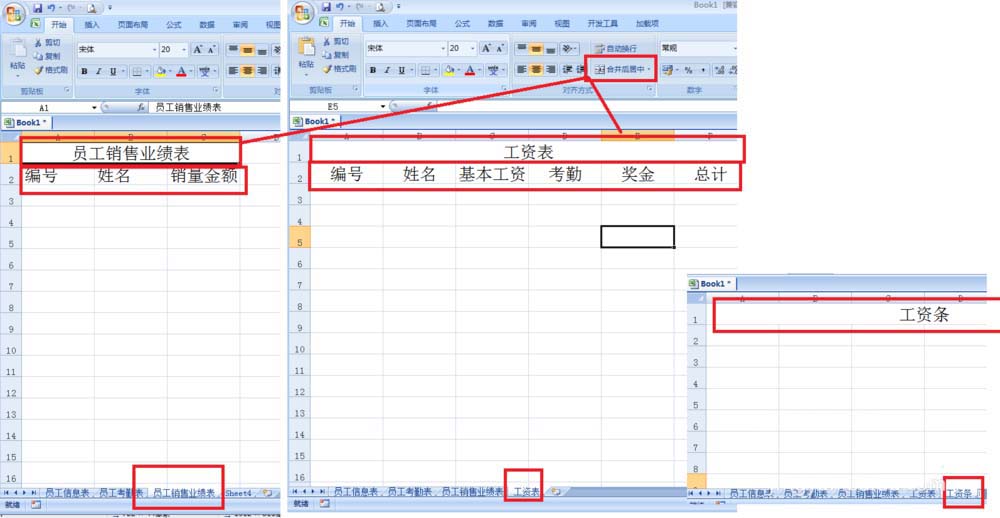
Create a user permission table, assign permission personnel to manage and edit the table, create a new table and name it user permission table - select A1:A3 to merge and center - enter user permissions - enter user name, user level and password in A2:A3 respectively.
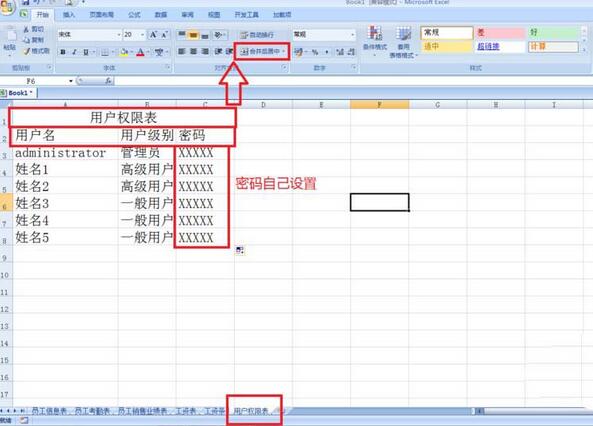
Prepare a salary explanation sheet to explain the calculation of specific work, the calculation method of basic salary in monthly salary, bonus and attendance reward and punishment methods, etc.
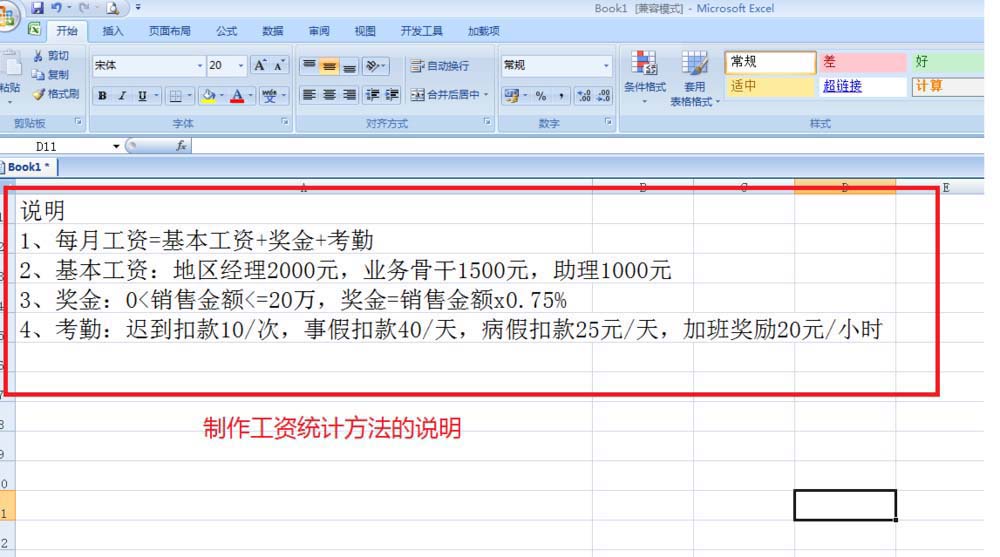
In this way, the table is completed. Press ALT+F11 to open it at the same time. Click Insert - Form to design the record form and enter it into the relevant table.
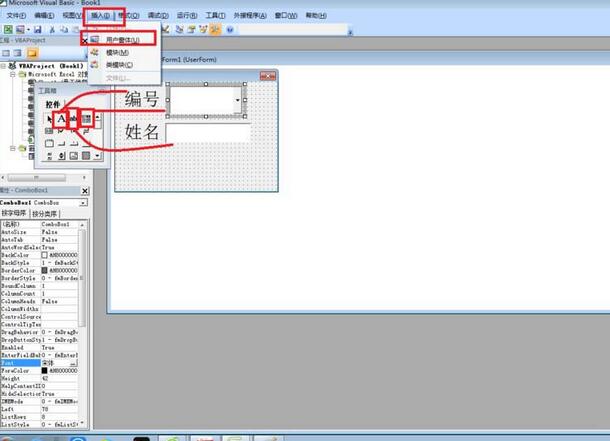
Above, I have shared with you the graphic and textual steps for creating a personnel and salary management system in Excel. Friends in need should hurry up and read this article.